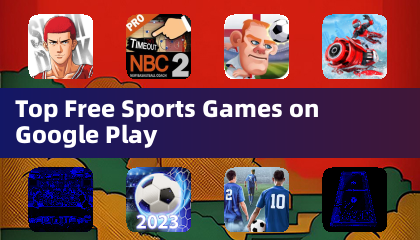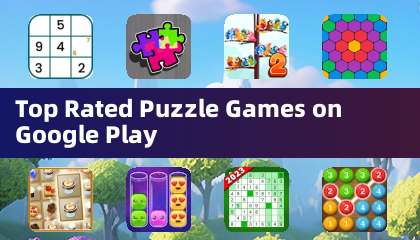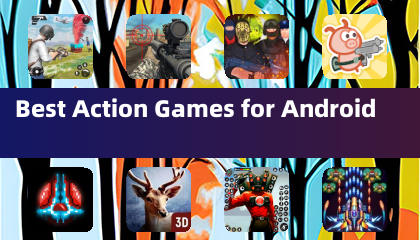This guide details how to play Sega CD games on your Steam Deck using EmuDeck. We'll cover setup, ROM transfer, and troubleshooting.
Pre-Installation Steps:
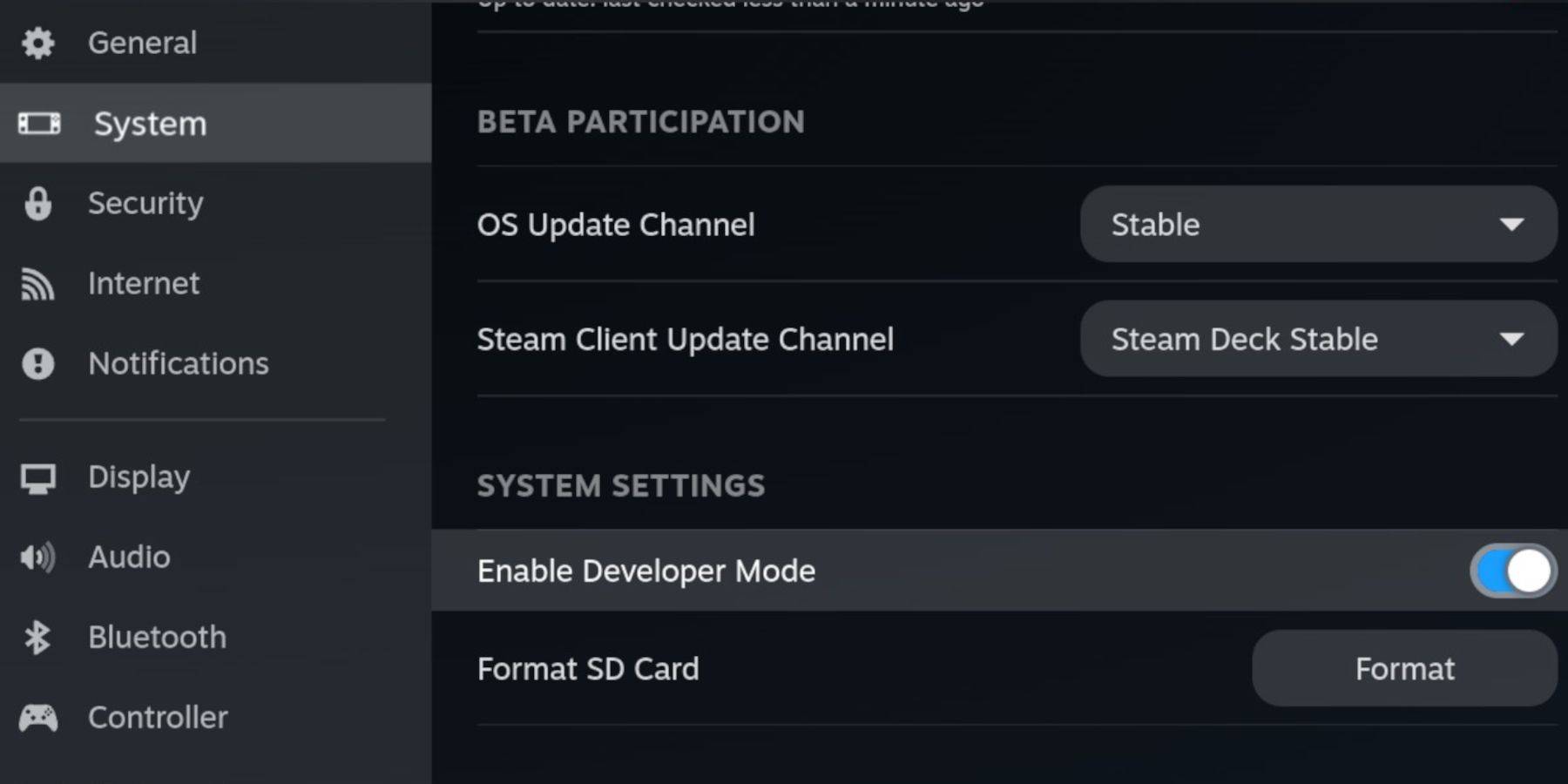 Enable Developer Mode and CEF Remote Debugging on your Steam Deck to ensure compatibility with EmuDeck updates. Instructions:
Enable Developer Mode and CEF Remote Debugging on your Steam Deck to ensure compatibility with EmuDeck updates. Instructions:
- Access Steam Menu (Steam button).
- Go to System > Developer Mode and enable it.
- In the Developer menu, enable CEF Remote Debugging.
- Power down and restart in Desktop Mode.
Essential Requirements:
- A high-speed A2 microSD card (for EmuDeck and games). Format this card on the Steam Deck (Steam Menu > Storage > Format SD Card).
- Legally obtained Sega CD ROMs and BIOS files.
- (Optional but recommended) Keyboard and mouse for easier navigation.
Installing EmuDeck:
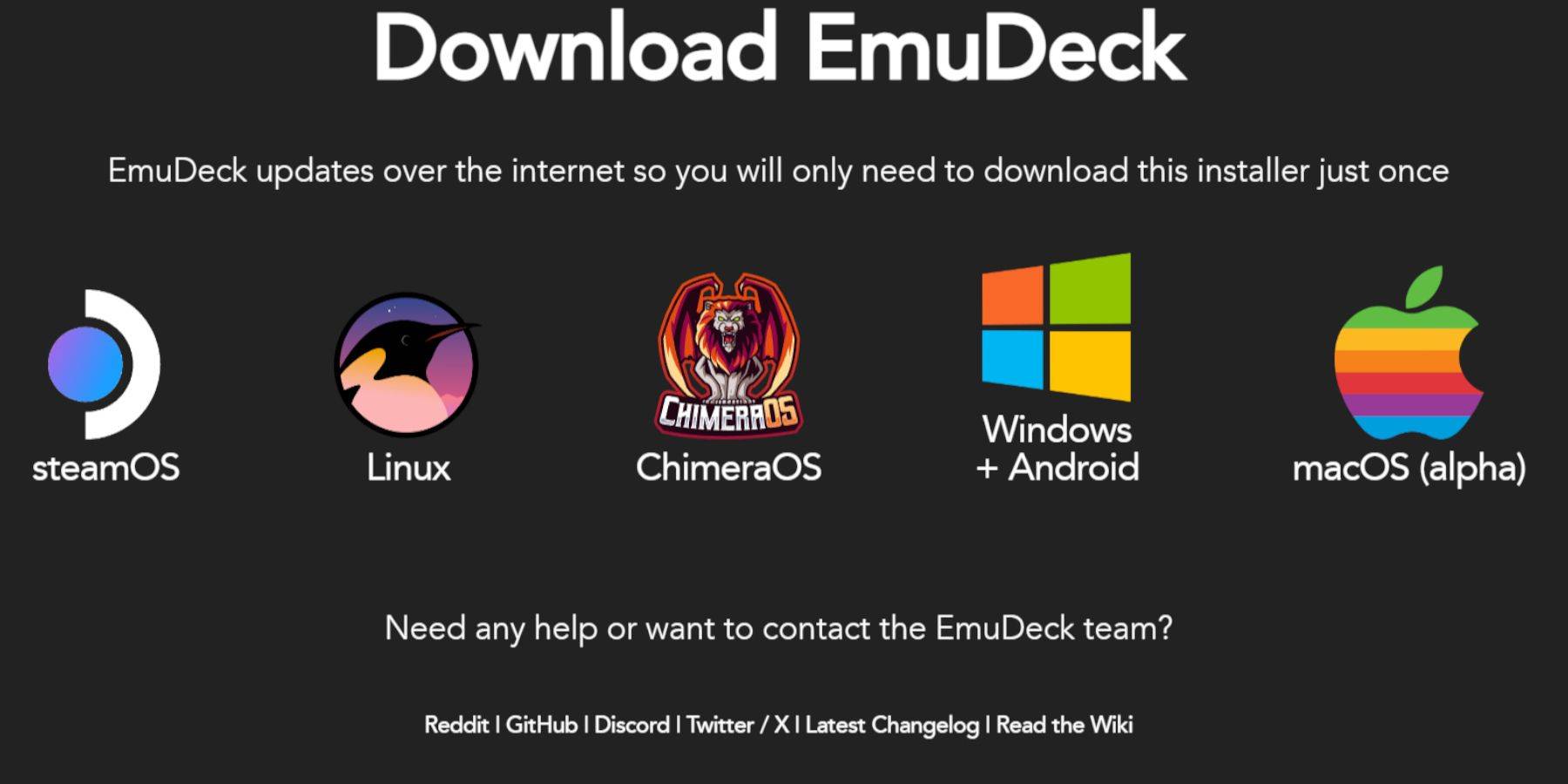
- Switch to Desktop Mode (Steam button > Power > Desktop Mode).
- Download a browser (from the Discovery Store).
- Download EmuDeck from its official website, selecting the Steam OS version.
- Run the installer, choosing "Custom" installation.
- Select your SD card as the installation location.
- Choose desired emulators (RetroArch, MelonDS, Steam ROM Manager, Emulation Station are recommended).
- Complete the installation.
Transferring Sega CD Files:
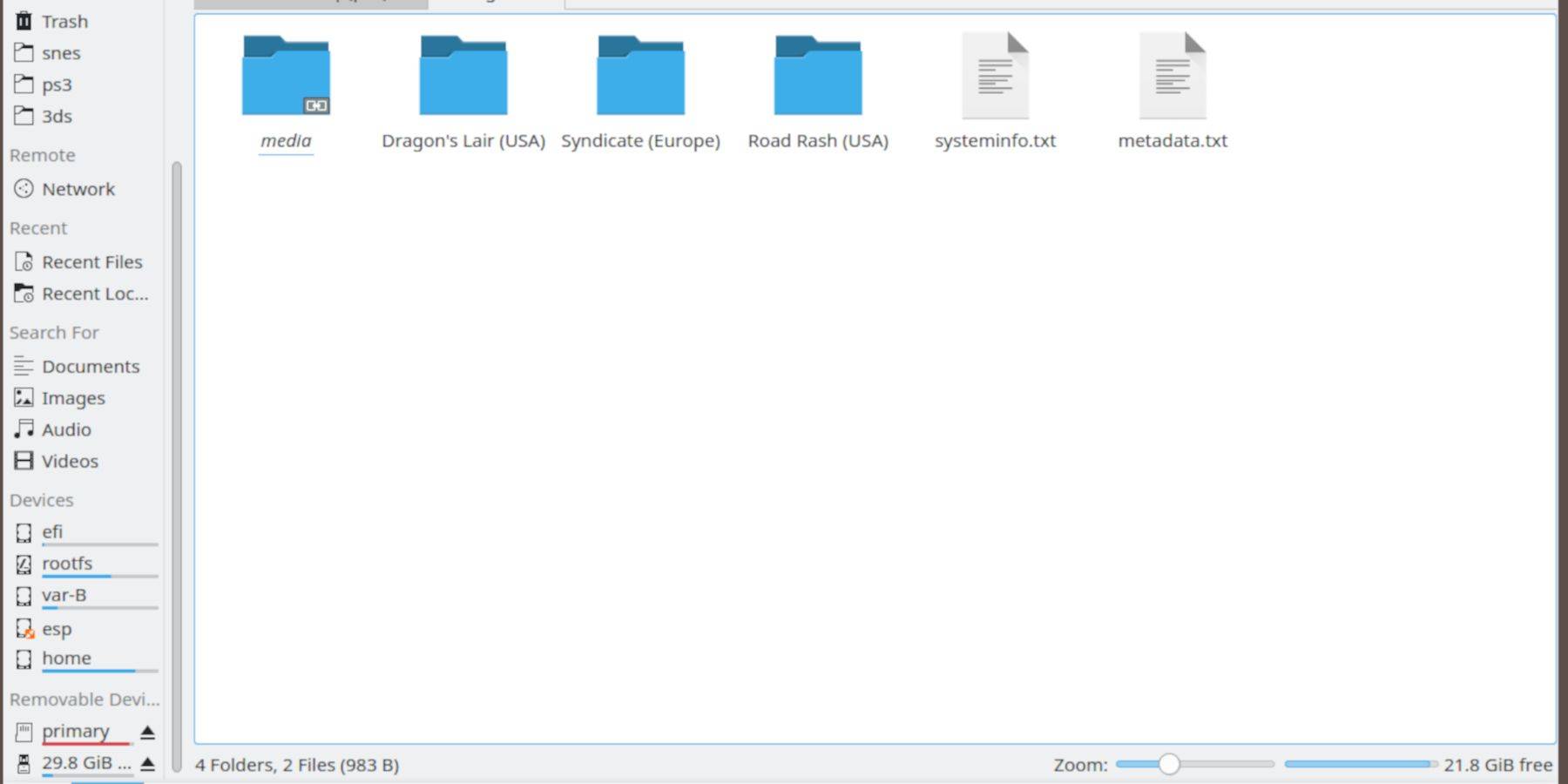
- Open the Dolphin File Manager (in Desktop Mode).
- Navigate to your SD card (usually labeled "Primary").
- Go to
Emulation/BIOSand transfer your BIOS files. - Go to
Emulation/ROMS/segaCD(ormegaCD) and transfer your ROMs.
Adding ROMs to Steam ROM Manager (SRM):
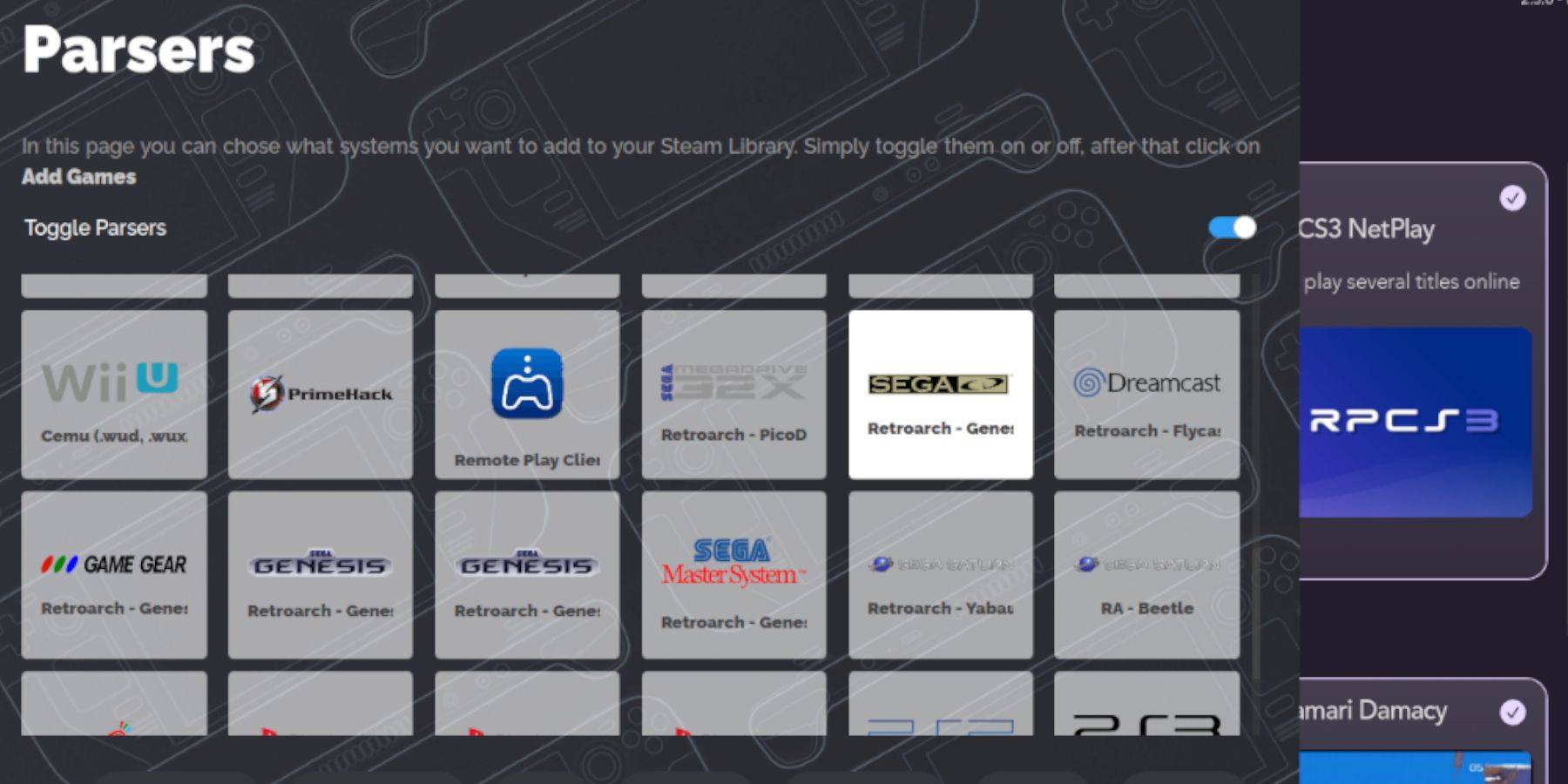
- Open EmuDeck.
- Launch Steam ROM Manager.
- Click "Next," then "Add Games," and finally "Parse."
- SRM will organize your games and attempt to download cover art.
Fixing Missing Covers:
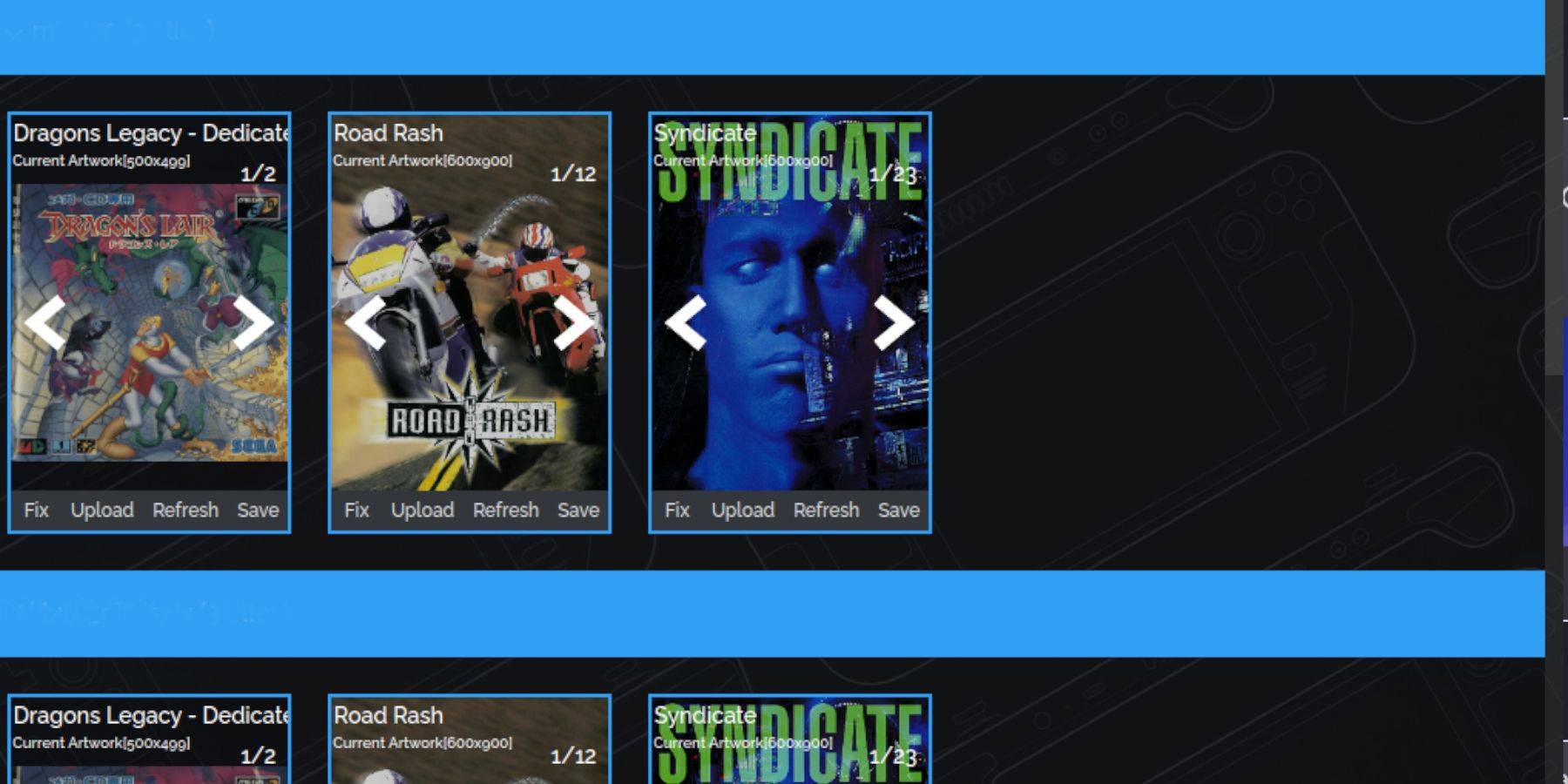
If SRM misses any covers:
- Click "Fix."
- Search for the game title.
- Select a cover and click "Save and Close."
Manually add covers if needed via the "Upload" function in SRM.
Playing Your Games:
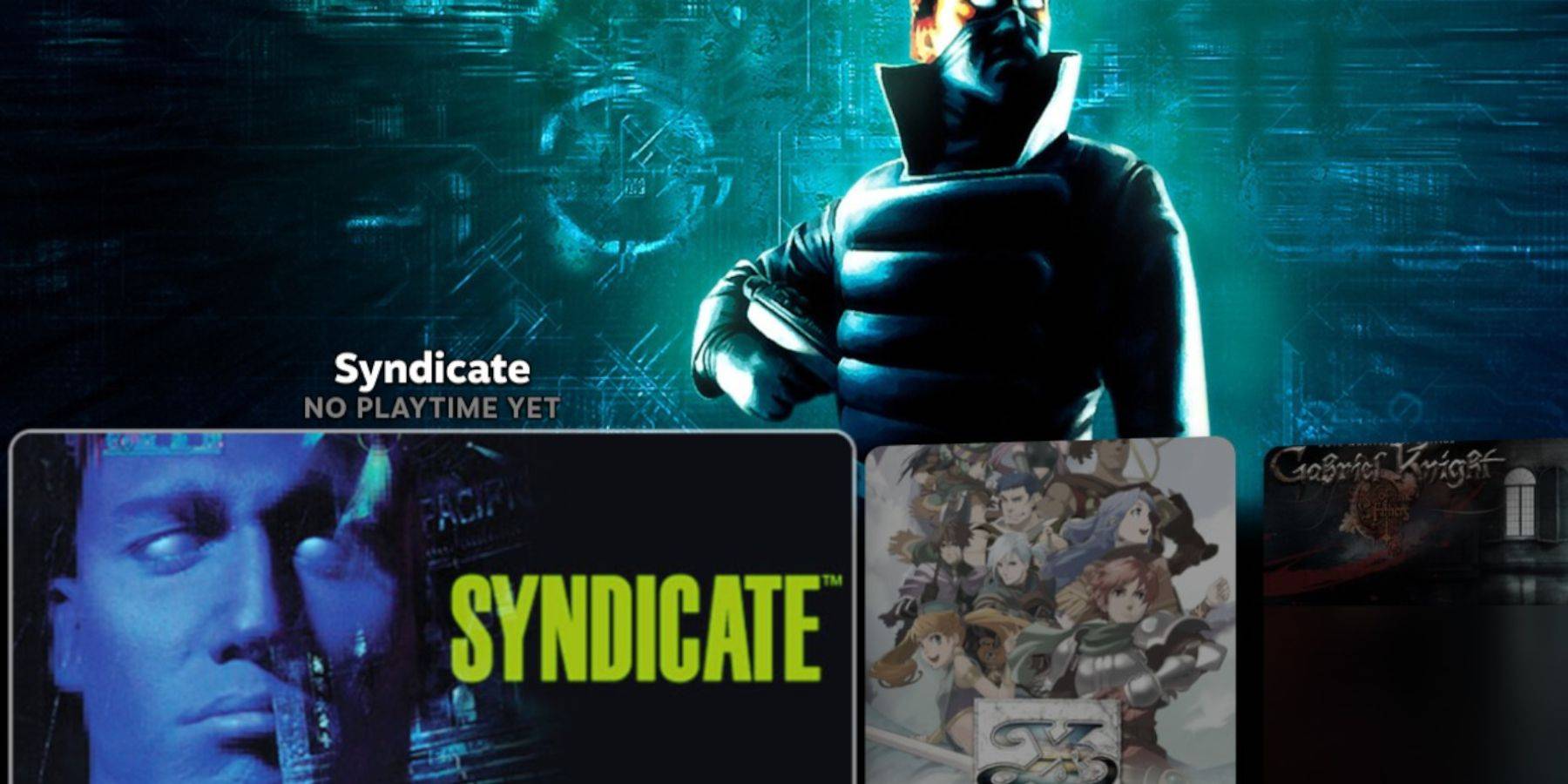
Access your Sega CD games through:
- Steam Library > Collections > Sega CD: For direct game launching.
- Emulation Station (Non-Steam Library): For a curated library experience. Use the Scraper function in Emulation Station for improved metadata and artwork.
Installing Decky Loader and Power Tools:

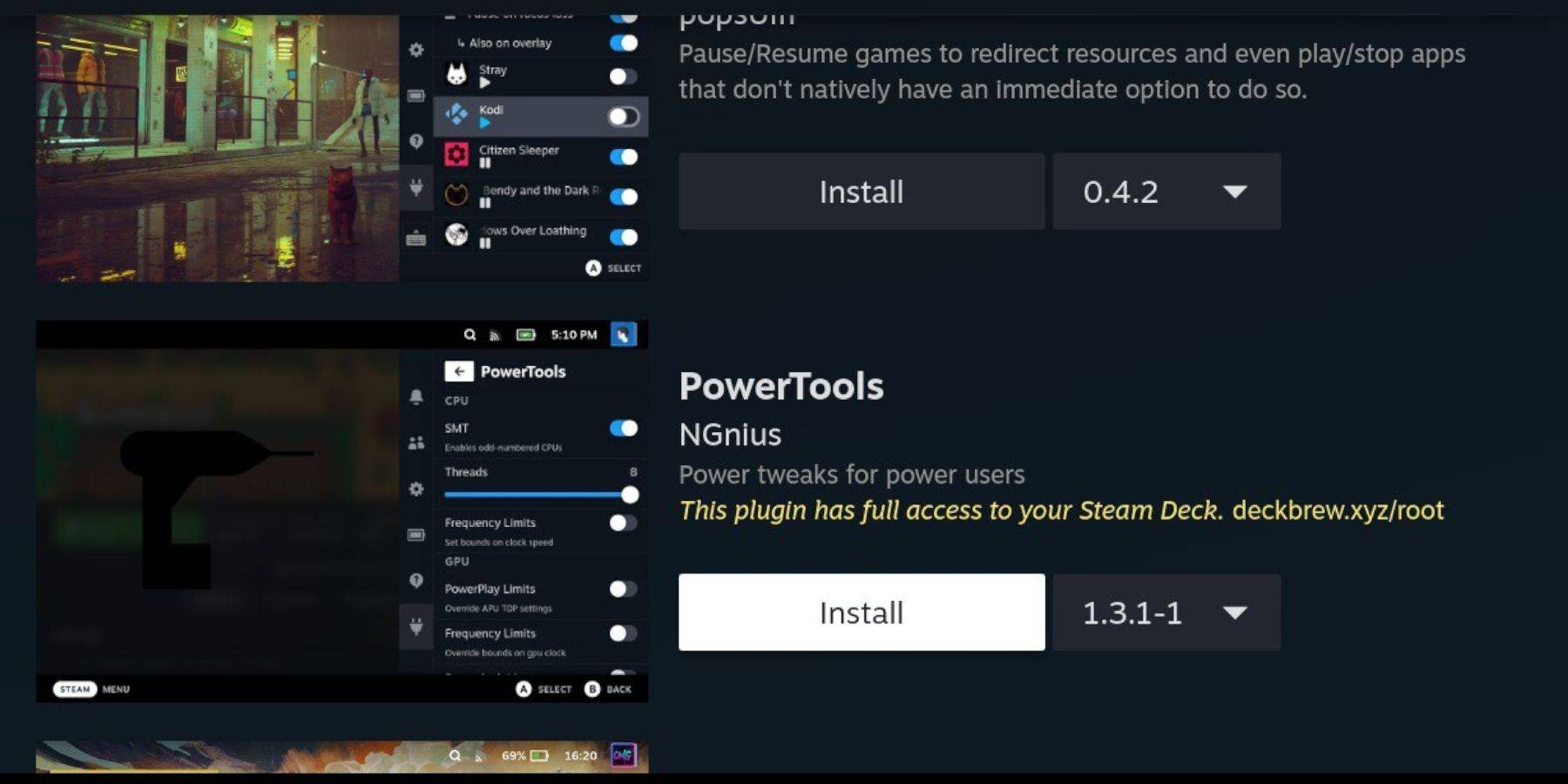
Install Decky Loader from its GitHub page. Then, use Decky Loader to install Power Tools. Optimal Power Tools settings (for Sega CD): Disable SMTs, set Threads to 4, enable Manual GPU Clock Control (1200 MHz).
Restoring Decky Loader After a Steam Deck Update:
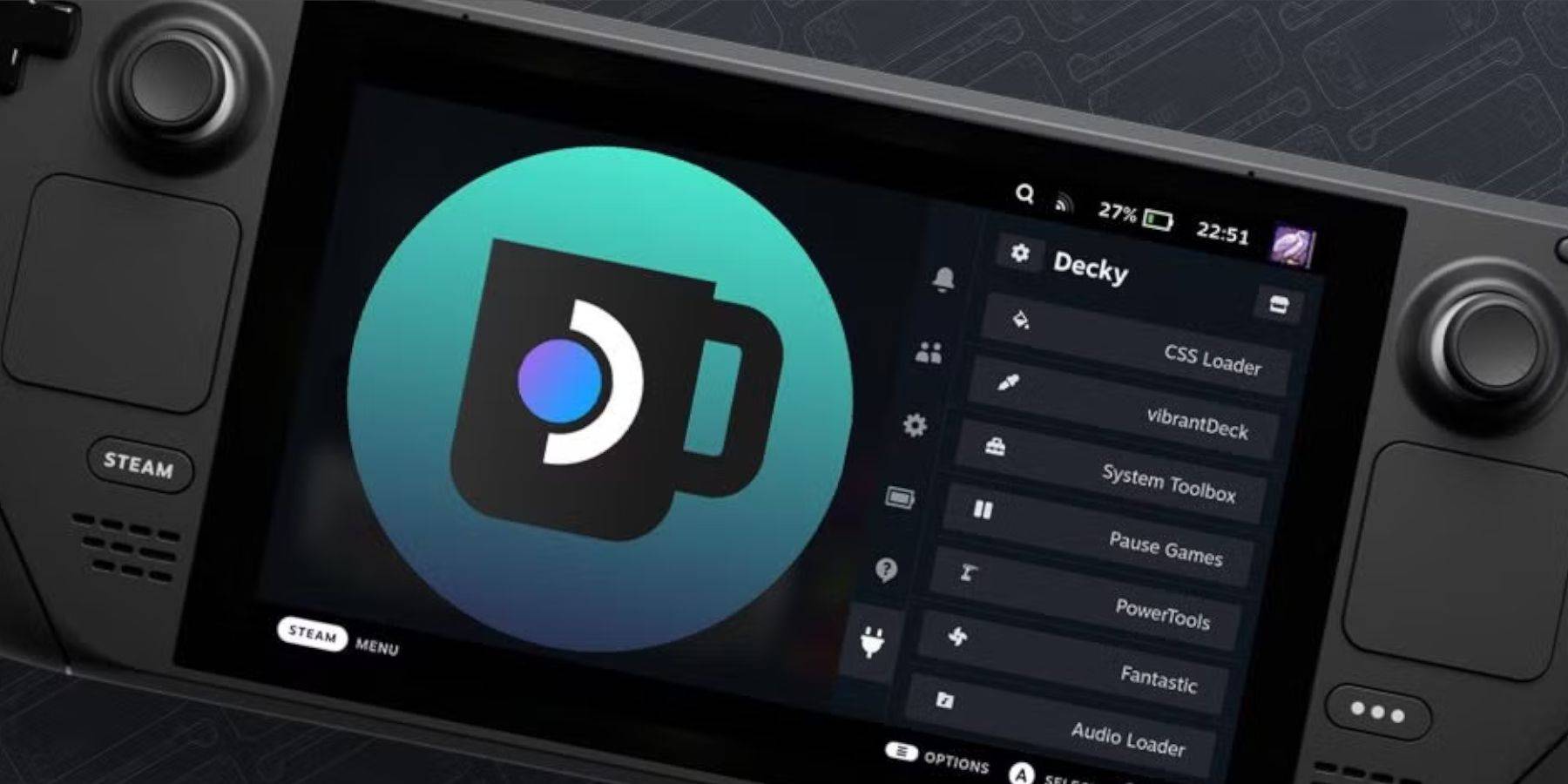
Reinstall Decky Loader from its GitHub page if it's removed after a Steam Deck update. Use the "Execute" option (not "Open") and provide your sudo password.
This comprehensive guide should enable you to successfully set up and enjoy your Sega CD collection on your Steam Deck. Remember to always obtain your ROMs legally.