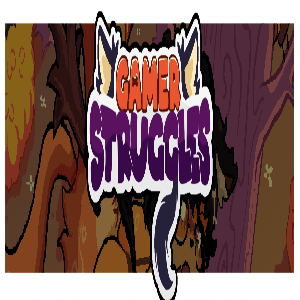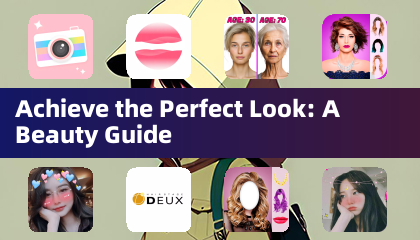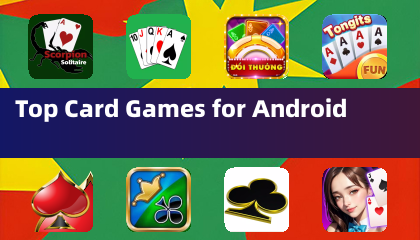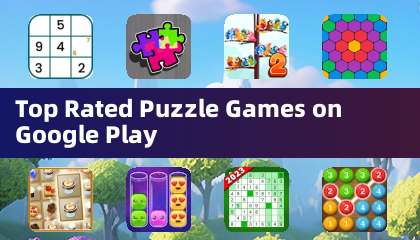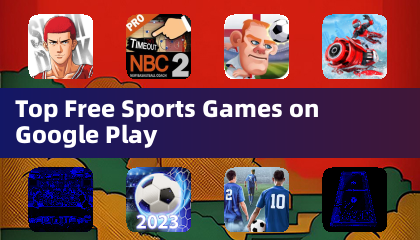This guide details how to install and play Sega Game Gear games on your Steam Deck using EmuDeck, enhancing performance with Decky Loader and Power Tools.
Quick Links
- Before Installing EmuDeck
- Installing EmuDeck on the Steam Deck
- Transferring Game Gear ROMs and Using Steam ROM Manager
- Resolving Missing Artwork in EmuDeck
- Playing Game Gear Games on the Steam Deck
- Installing Decky Loader on the Steam Deck
- Installing the Power Tools Plugin
- Troubleshooting Decky Loader After a Steam Deck Update
The Game Gear, Sega's 90s handheld, boasted a full-color screen and features like Master System game compatibility and a TV tuner. While not as enduring as the Game Boy, its games now thrive on the Steam Deck thanks to EmuDeck. This guide covers setup and optimization.
Updated January 8th, 2025, by Michael Llewellyn: Given the Steam Deck's resemblance to the Game Gear, running Game Gear games on it is fitting. EmuDeck developers recommend Power Tools via Decky Loader for optimal performance. This guide includes Decky Loader and Power Tools installation, plus a post-Steam Deck update fix.
Before Installing EmuDeck
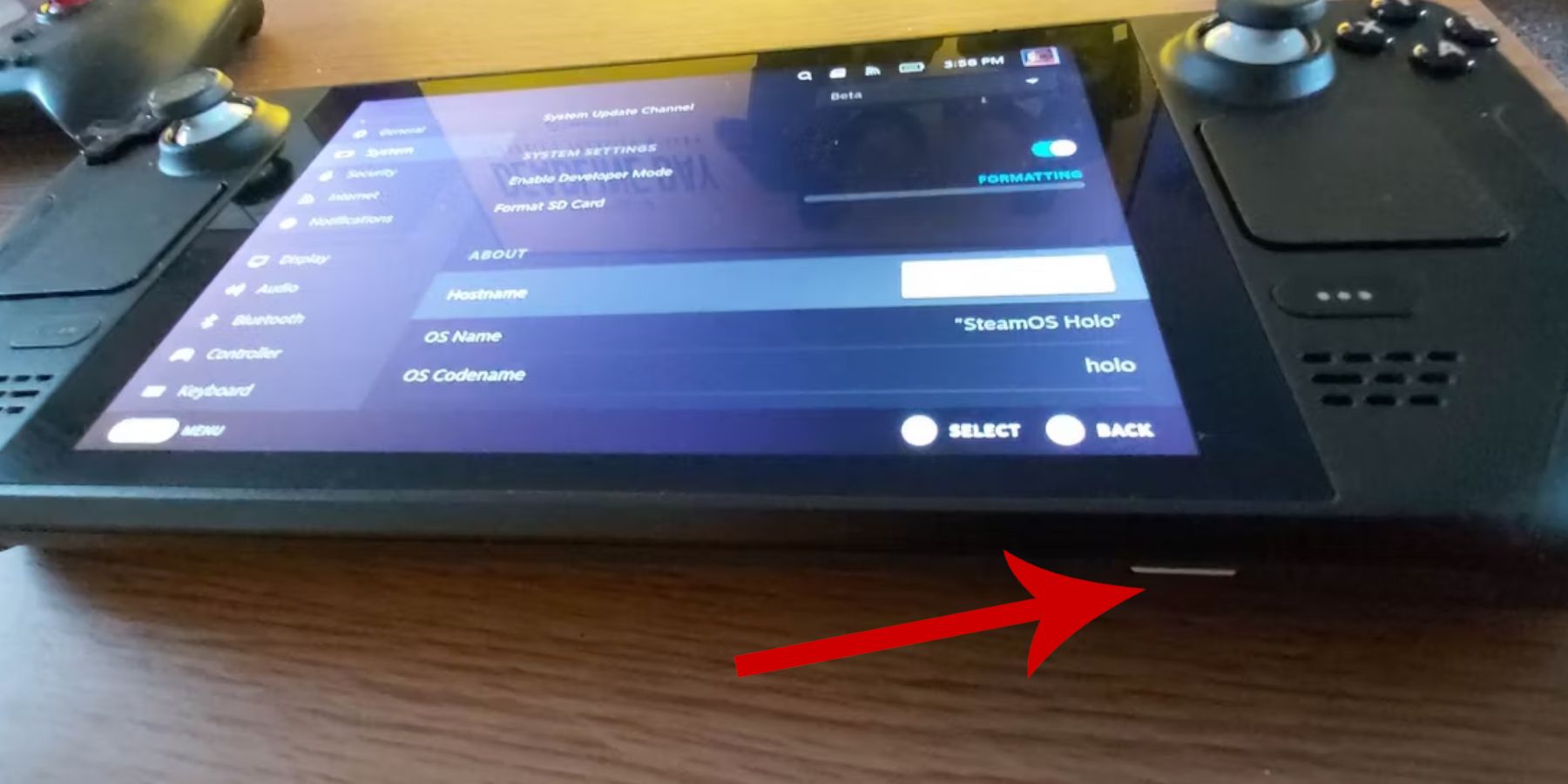 Prepare your Steam Deck before installing EmuDeck.
Prepare your Steam Deck before installing EmuDeck.
Enabling Developer Mode
- Press the Steam button.
- Access the System menu.
- In System Settings, enable Developer Mode.
- Access the new Developer menu.
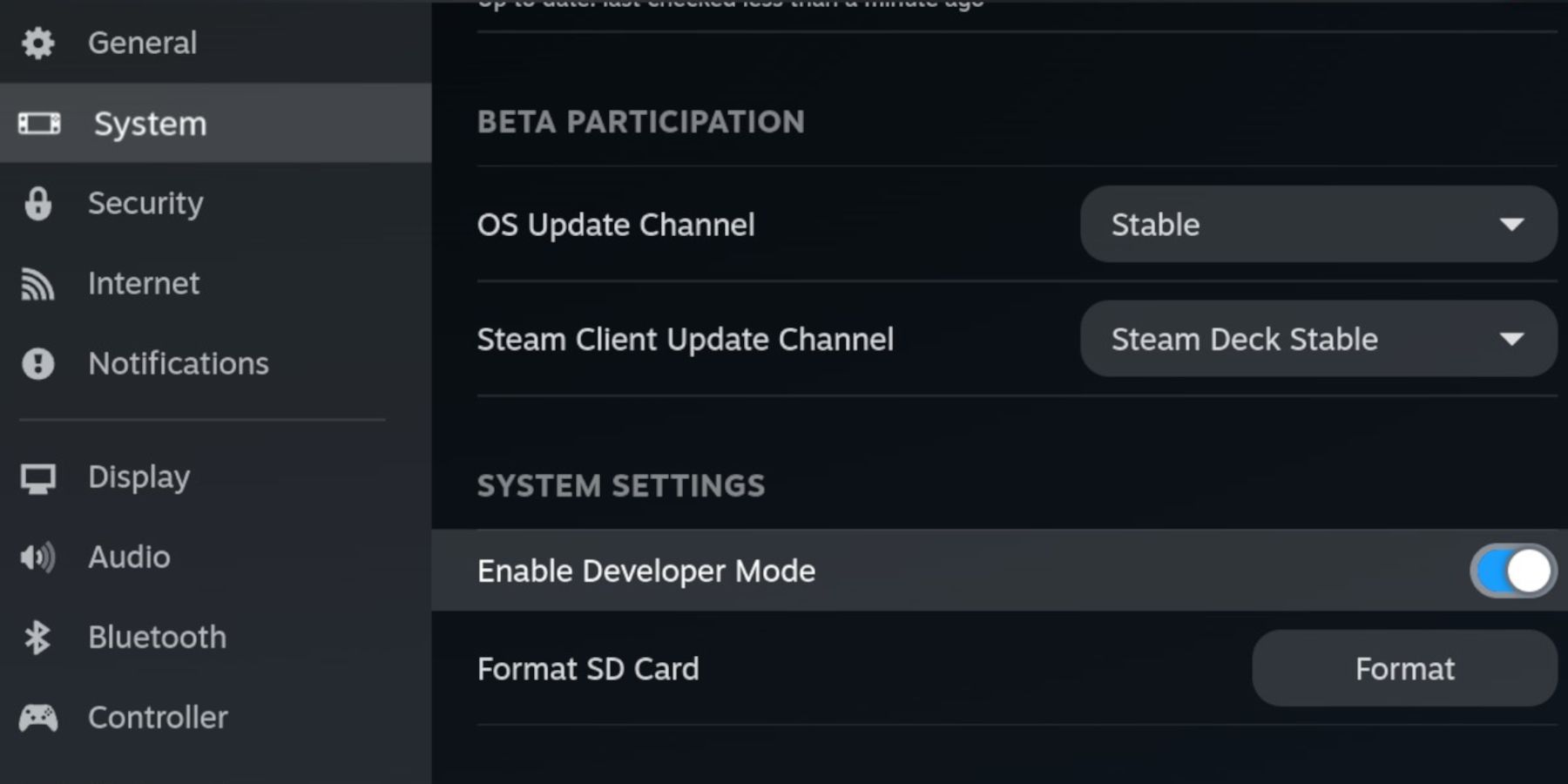 5. In the Developer menu, under Miscellaneous, enable CEF Remote Debugging.
6. Press the Steam button, open the Power menu, and restart the Steam Deck.
5. In the Developer menu, under Miscellaneous, enable CEF Remote Debugging.
6. Press the Steam button, open the Power menu, and restart the Steam Deck.
Recommended Items
- An A2 MicroSD card (or external HDD connected via dock) for storing emulators and ROMs, preserving internal SSD space for Steam games.
- A keyboard and mouse simplify file transfers and artwork management.
- Legally obtained Game Gear ROMs (copies of games you own).
Installing EmuDeck on the Steam Deck
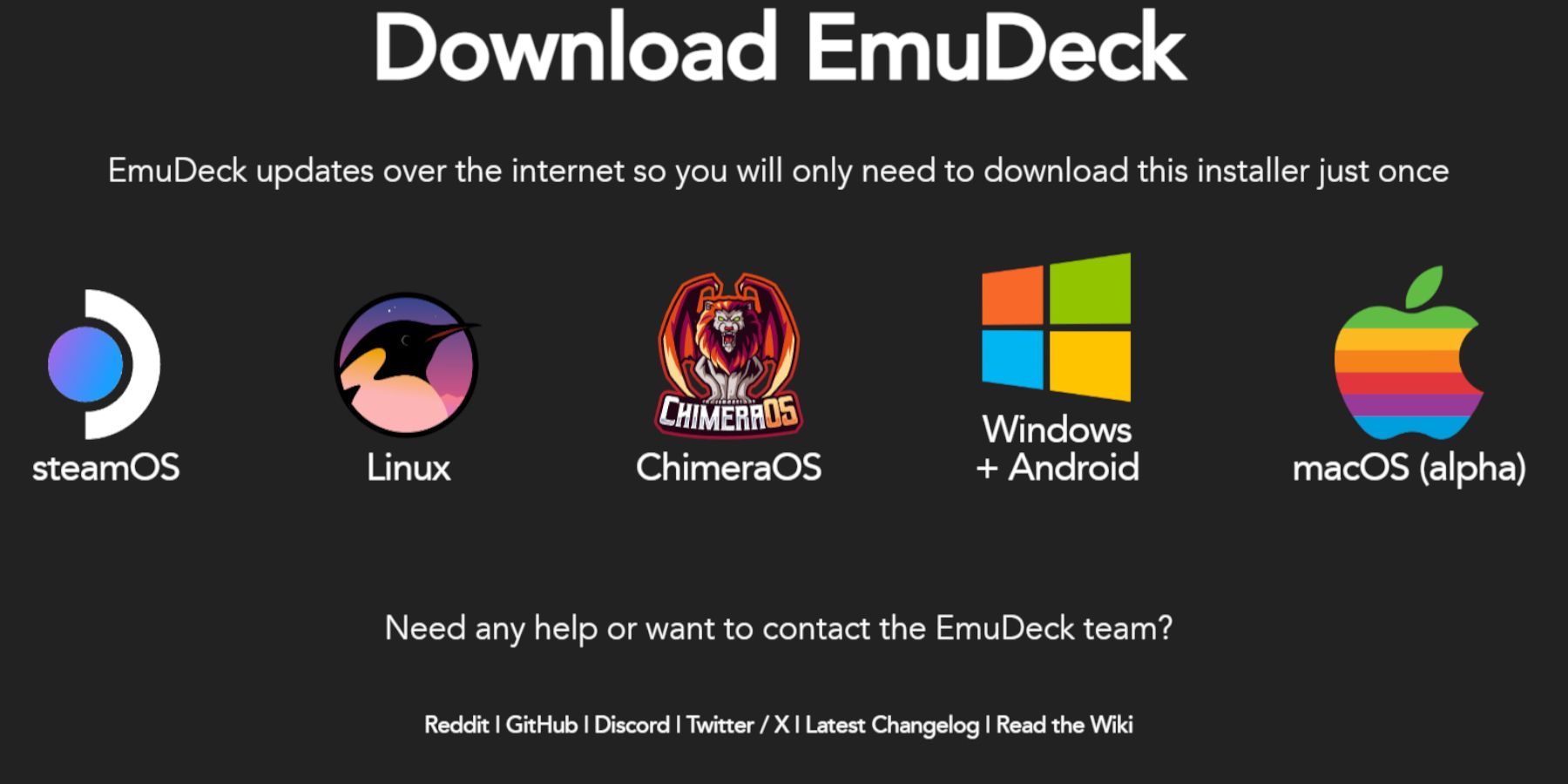 Download and install EmuDeck.
Download and install EmuDeck.
- Press the Steam button, open the Power menu, and select Switch to Desktop.
- Launch a web browser.
- Visit the EmuDeck website and download the program.
- Choose the Steam OS version and select Custom Install.
- Select your SD Card (Primary) as the installation location.
- Choose your emulators (or select RetroArch, Emulation Station, and Steam ROM Manager).
- Enable Auto Save.
- Complete the installation.
Quick Settings (within EmuDeck)
- Enable AutoSave.
- Enable Controller Layout Match.
- Set Sega Classic AR to 4:3.
- Turn on LCD Handhelds.
Transferring Game Gear ROMs and Using Steam ROM Manager
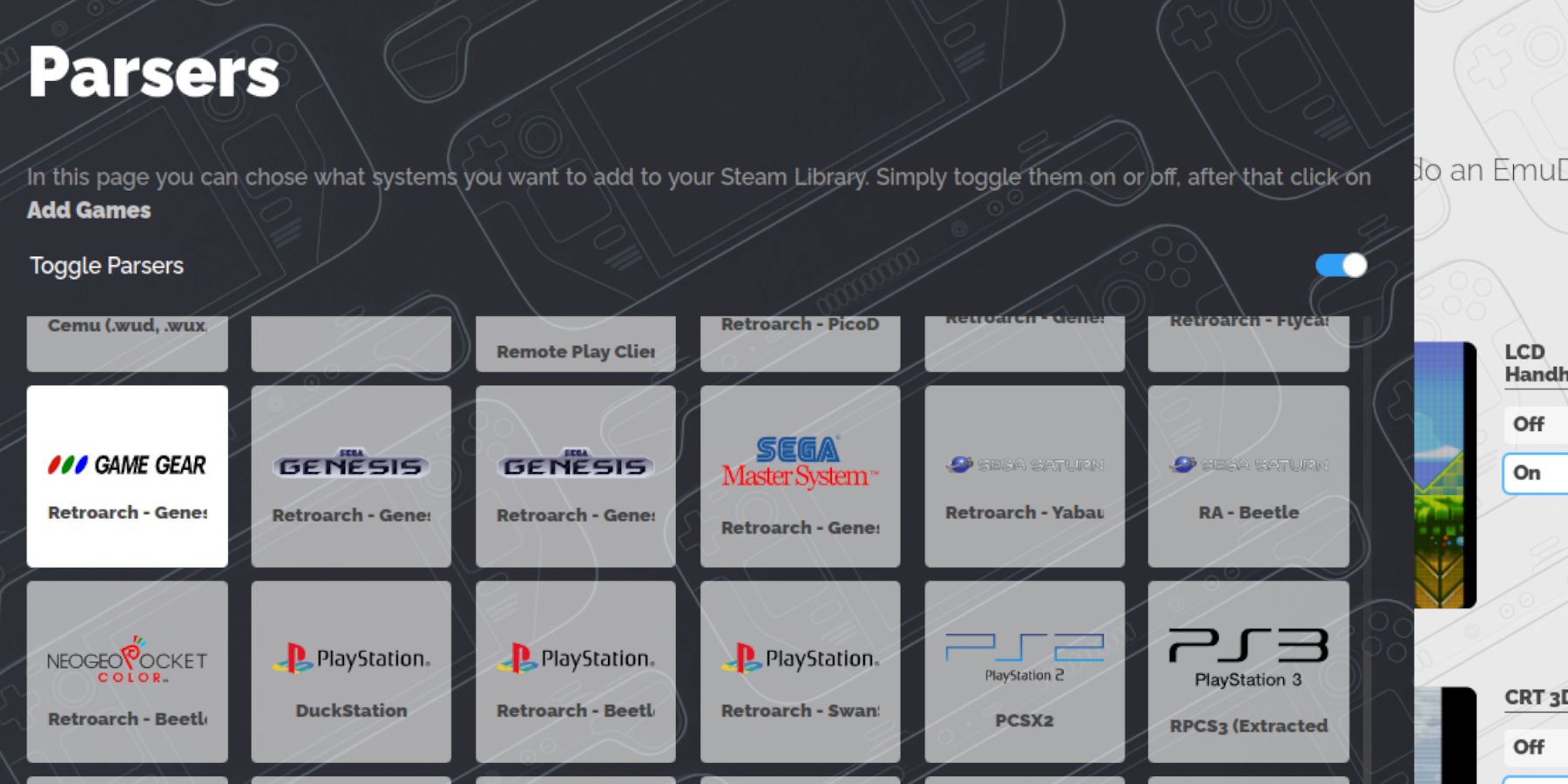 Transfer your ROMs and integrate them into Steam.
Transfer your ROMs and integrate them into Steam.
Transferring ROMs
- In Desktop Mode, open Dolphin File Manager.
- Navigate to Primary (under Removable Devices).
- Open the Emulation > ROMs > gamegear folder.
- Transfer your ROMs to this folder.
Using Steam ROM Manager
- Open EmuDeck.
- Open Steam ROM Manager.
- Click Yes to close the Steam Client.
- Follow the on-screen instructions, selecting Game Gear and adding your games.
- Verify artwork and save to Steam.
Resolving Missing Artwork in EmuDeck
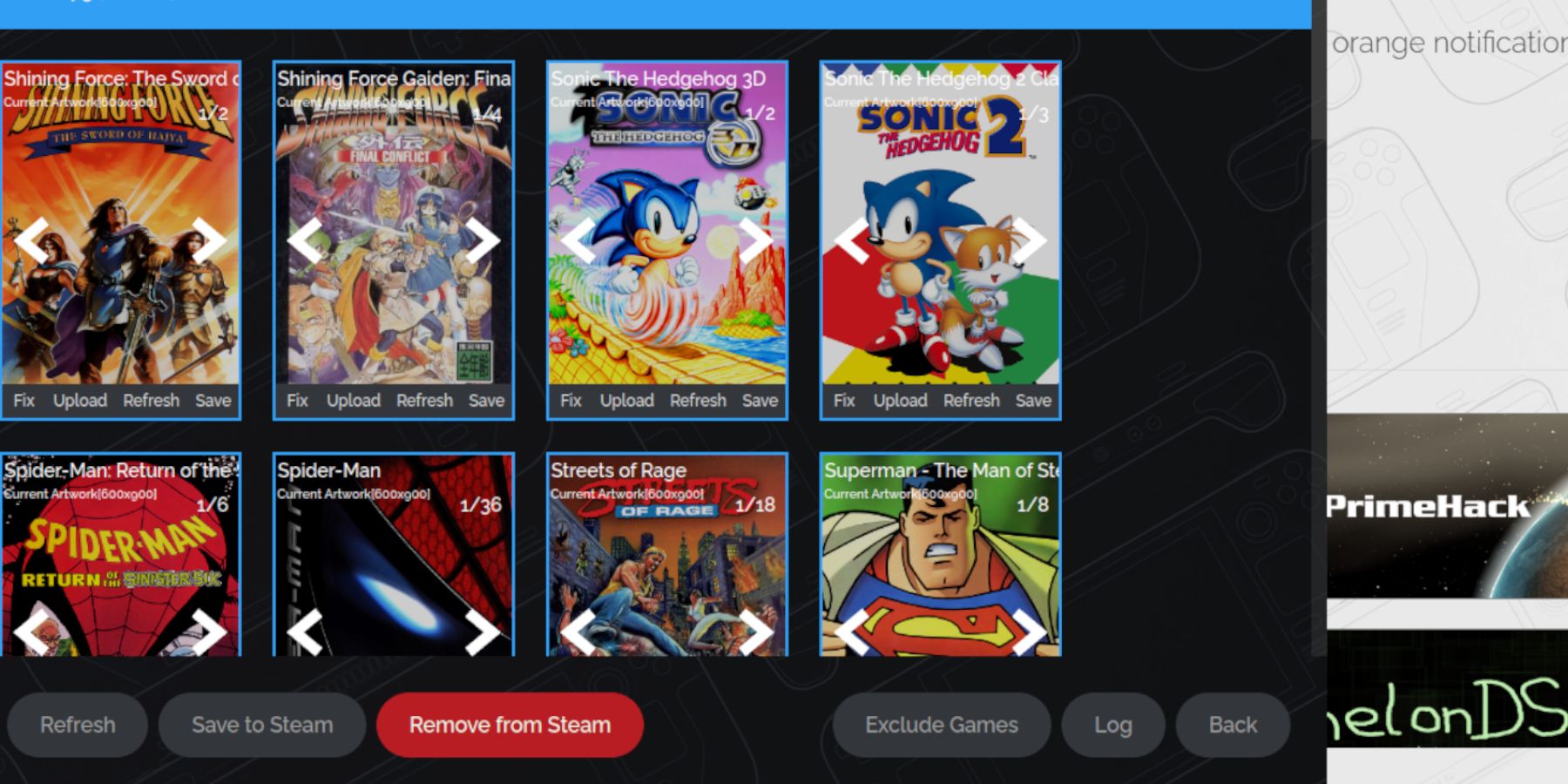 Fix missing or incorrect artwork.
Fix missing or incorrect artwork.
- Use the "Fix" function in Steam ROM Manager, searching by game title.
- Remove any numbers preceding game titles in ROM filenames, as this can interfere with artwork detection.
- Manually upload missing artwork via the Steam ROM Manager's upload function, using images saved to your Steam Deck's Pictures folder.
Playing Game Gear Games on the Steam Deck
Access and optimize your Game Gear games.
- Switch to Gaming Mode.
- Open the Steam Library, then the Collections tab.
- Select your Game Gear game and play.
Performance Settings (In-Game)
- Access the Quick Access Menu (QAM).
- Select Performance.
- Enable per-game profiles and set the Frame Limit to 60 FPS.
Installing Decky Loader on the Steam Deck
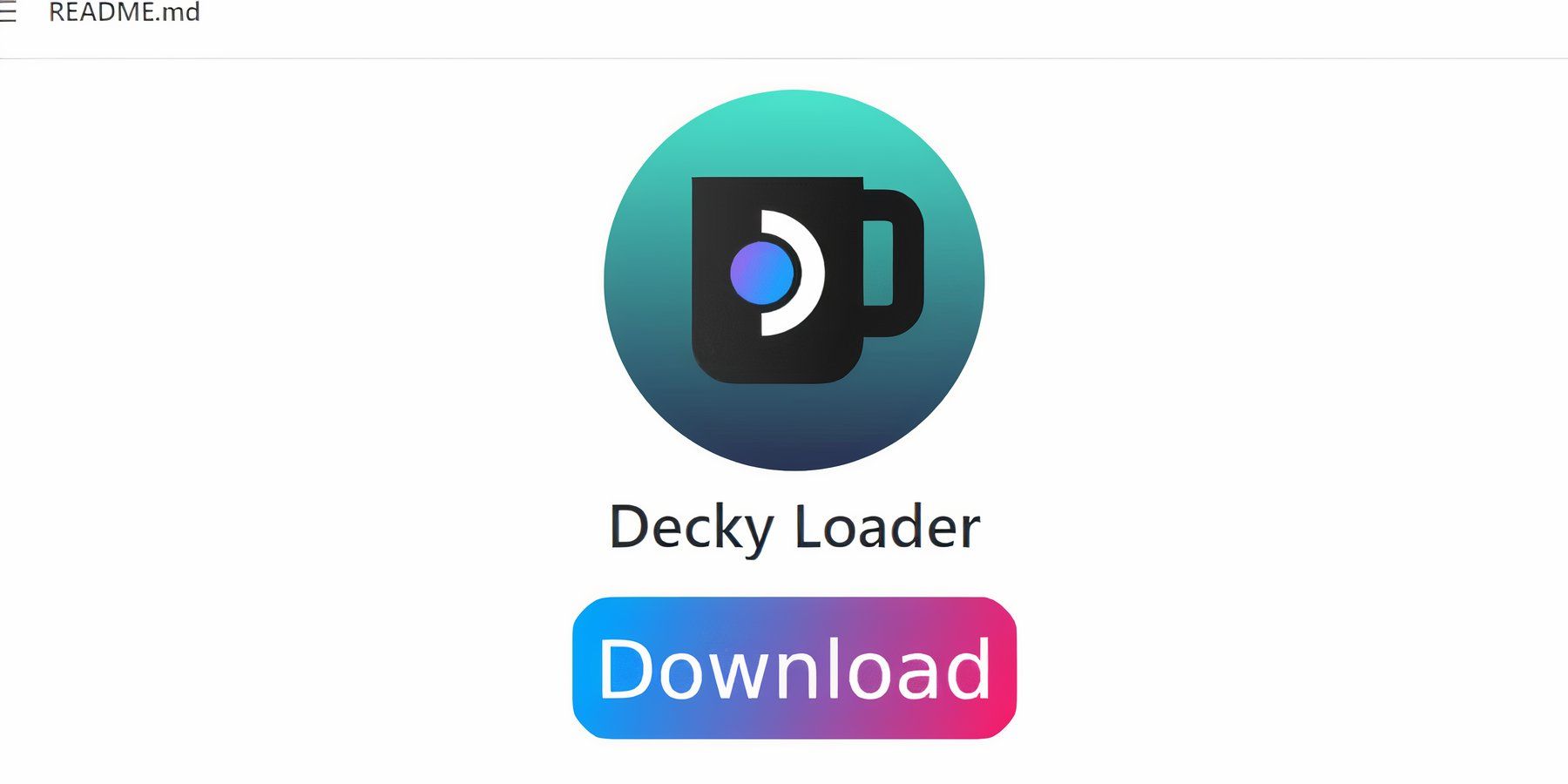 Install Decky Loader for enhanced control.
Install Decky Loader for enhanced control.
- Ensure the Steam Deck is in Desktop Mode.
- Download Decky Loader from its GitHub page.
- Double-click the launcher and select Recommended Install.
- Restart the Steam Deck in Gaming Mode.
Installing the Power Tools Plugin
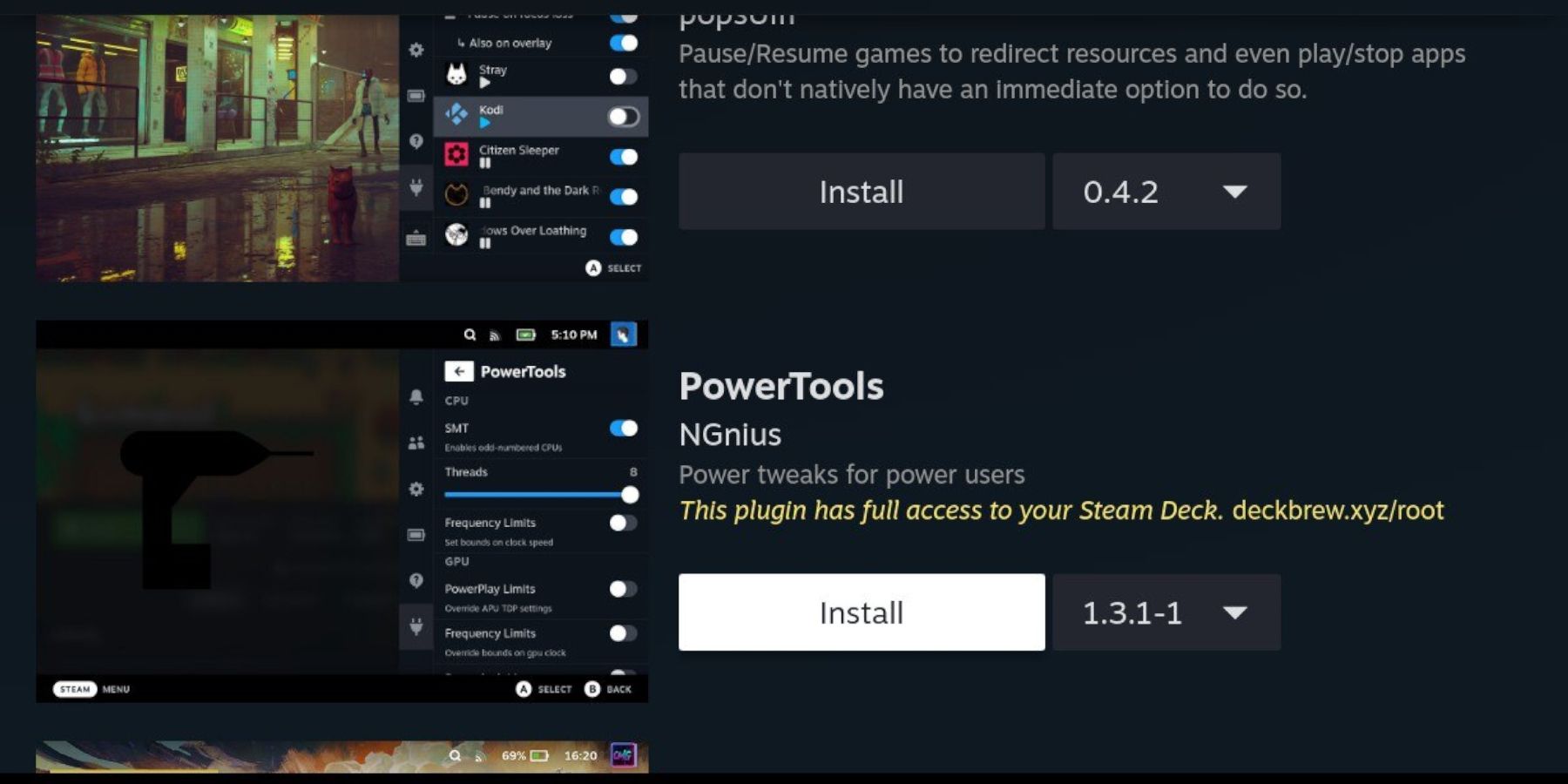 Install and configure Power Tools.
Install and configure Power Tools.
- In Gaming Mode, access the QAM and the Decky Loader plugin.
- Open the Decky Store and install Power Tools.
- Configure Power Tools (disable SMTs, set Threads to 4, adjust GPU clock in Performance settings).
Troubleshooting Decky Loader After a Steam Deck Update
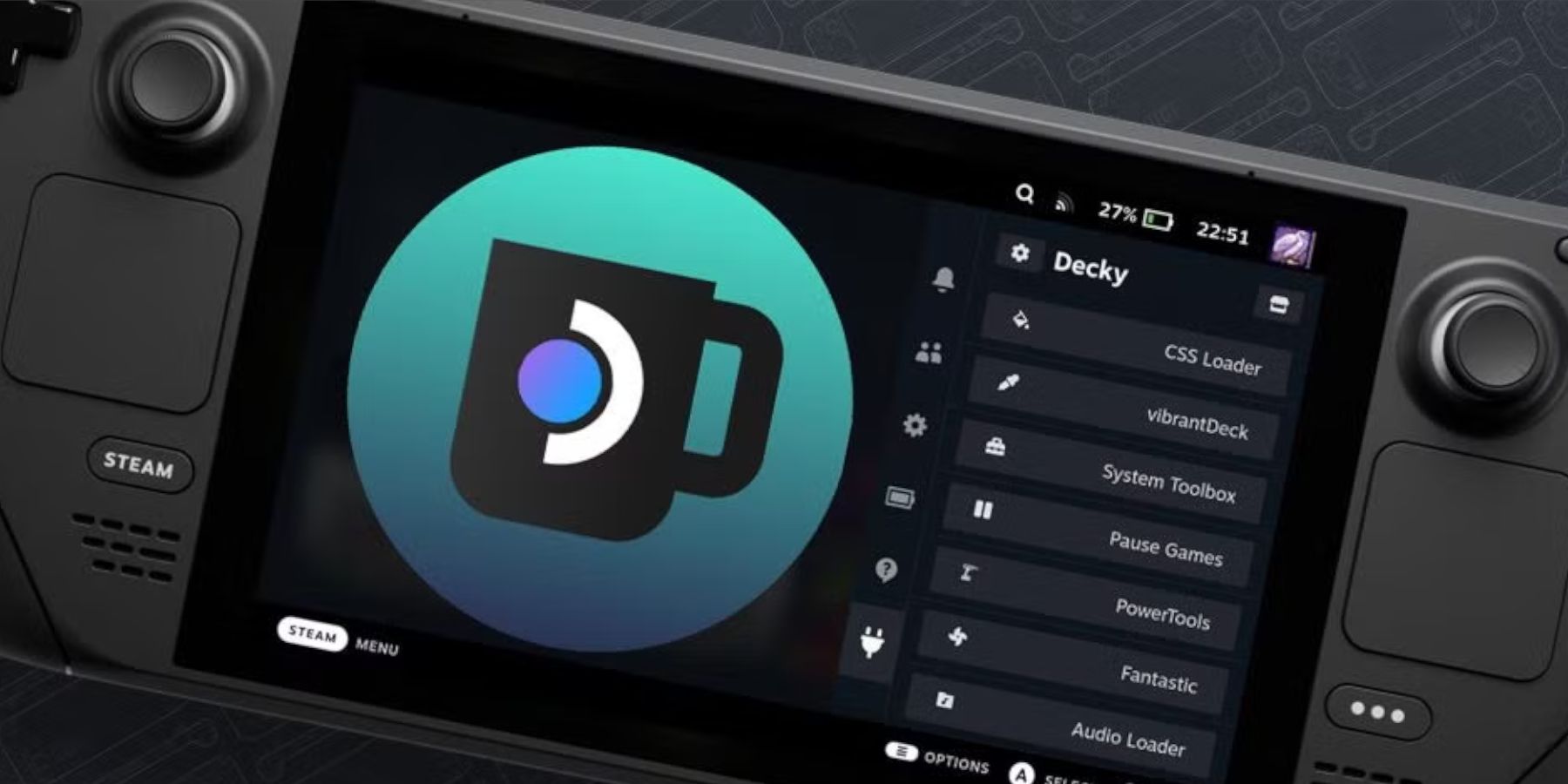 Restore Decky Loader after a Steam Deck update.
Restore Decky Loader after a Steam Deck update.
- Switch to Desktop Mode.
- Re-download Decky Loader from GitHub.
- Run the downloaded file (choosing "Execute," not "Open").
- Enter your sudo password (create one if needed).
- Restart the Steam Deck.
 Enjoy your enhanced Game Gear experience on your Steam Deck!
Enjoy your enhanced Game Gear experience on your Steam Deck!