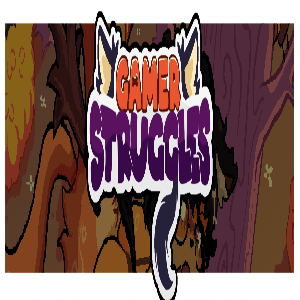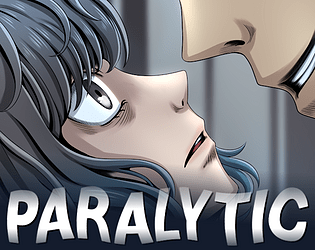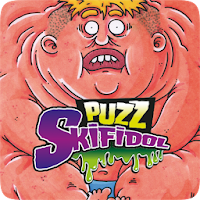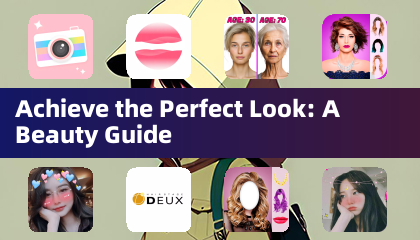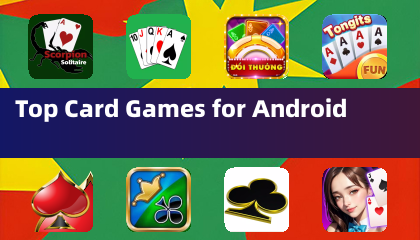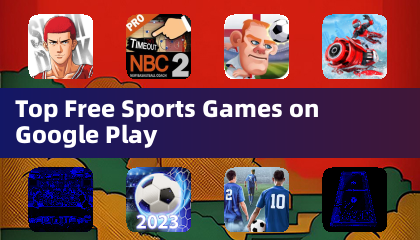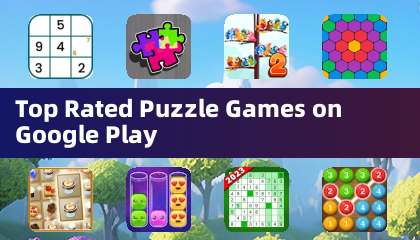In de dagen dat coöperatieve spellen gewoon opkwamen en voice chats nog niet zo populair waren, verzamelden we ons met vrienden voor de tv en speelden we uit één console. Het was echt cool en je kunt ook zo'n ervaring repliceren. Hoe splitscreen te spelen op Minecraft Xbox One of Another Console? Bereid de console, frisdrank, snacks en nodig vrienden uit. Nu zal ik je vertellen hoe je het moet doen!
Tabel met inhoud
- Belangrijke details
- Hoe speel je een split -scherm in Minecraft?
- Hoe speel je Minecraft uit één console?
- Hoe split je scherm minecraft online?
Belangrijke details
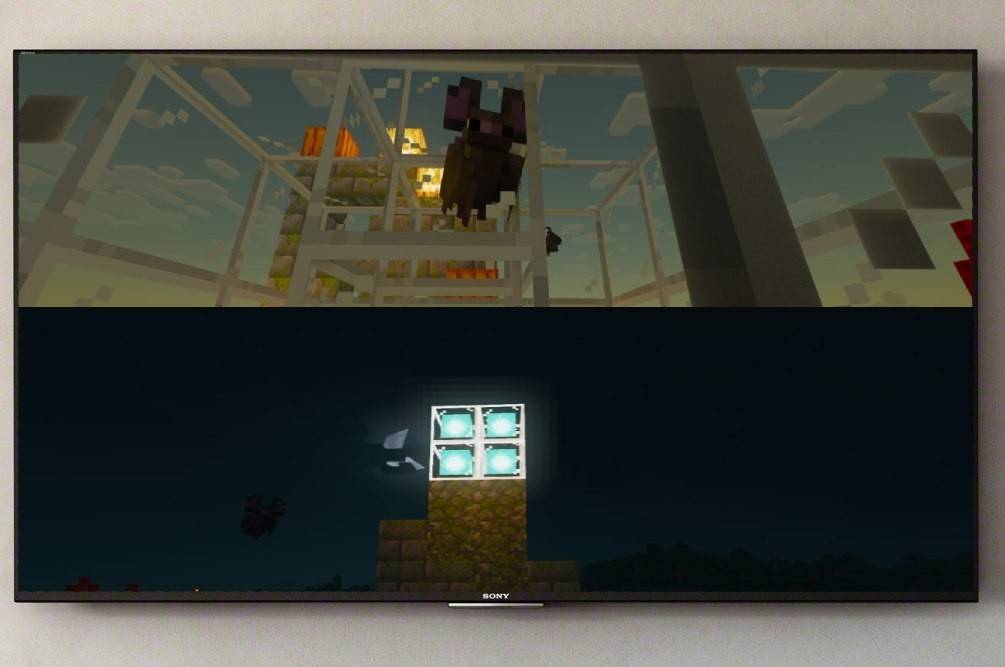 Afbeelding: ensigame.com
Afbeelding: ensigame.com
Laat me eerst verduidelijken dat de Minecraft splitscreen-functie exclusief beschikbaar is op consoles. Helaas kun je dit niet op pc doen, maar als je een Xbox-, PS- of Nintendo -schakelaar hebt, kunnen we het scherm samen splitsen. Een ander ding om te overwegen zijn systeemvereisten. Ja, hoe triest het ook klinkt, er zijn hier ook nuances, maar ik weet zeker dat dit geen probleem voor je zal zijn. Om de gesplitste functie te ondersteunen, heeft u een tv of scherm nodig dat HD (720p) ondersteunt. Dienovereenkomstig moet de console een dergelijk formaat ondersteunen. Bij het aansluiten van de console via HDMI wordt de resolutie automatisch ingesteld en in het geval van VGA moet u mogelijk de resolutie handmatig aanpassen via uw Xbox- of PlayStation -instellingen.
Hoe speel je een split -scherm in Minecraft?
 Afbeelding: ensigame.com
Afbeelding: ensigame.com
Gelukkig kunt u de functionaliteit van de game op verschillende manieren doen en kan iedereen de handige optie kiezen. U kunt de afbeelding dus lokaal (rechtstreeks van de console) of online splitsen om op een server te spelen met een groter aantal spelers.
Hoe speel je Minecraft uit één console?
Hiervoor hebben we lokale splitsing nodig. Maximaal 4 mensen kunnen spelen vanuit één apparaat - het belangrijkste is dat niemand vecht om de gamepad. De setup -principes kunnen verschillen voor verschillende consoles, maar ik zal een algemene formule laten zien die u zal helpen zelf te navigeren.
 Afbeelding: ensigame.com
Afbeelding: ensigame.com
Geweldig, dat hebben we afgehandeld! Start nu Minecraft en kies om een nieuw spel te maken of een bestaande sessie voort te zetten. Het belangrijkste hier is om de multiplayer -functie in de instellingen uit te schakelen.
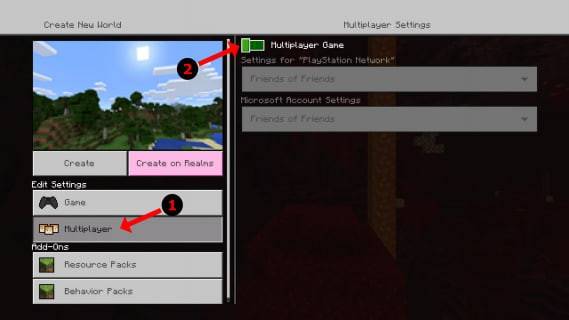 Afbeelding: alphr.com
Afbeelding: alphr.com
Vervolgens is de procedure standaard: we kiezen de moeilijkheid, aanvullende instellingen en wereldparameters. Als je al een gecreëerde wereld hebt, sla deze stap dan over.
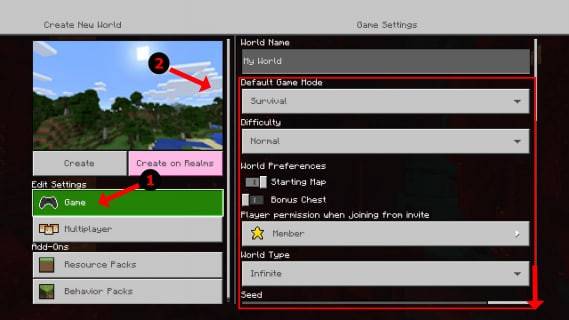 Afbeelding: alphr.com
Afbeelding: alphr.com
Alles ingesteld? Druk vervolgens op Start en wacht tot het spel laadt. Laat je vrienden nog wat langer wachten - we zullen snel eindigen.
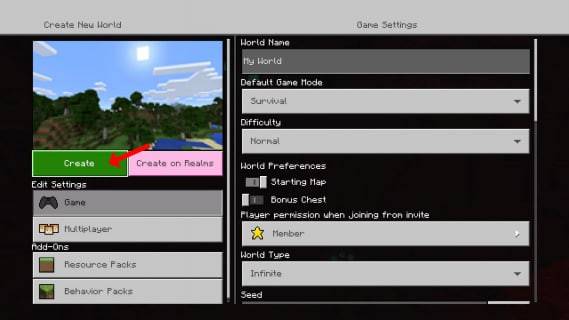 Afbeelding: alphr.com
Afbeelding: alphr.com
Zodra het spel begint, kun je andere spelers activeren. Op verschillende consoles kan dit een andere knop zijn. Op de PS -gamepad is dit bijvoorbeeld de knop "Opties". U moet er twee keer op klikken. Voor Xbox -eigenaren is dit meestal de startknop.
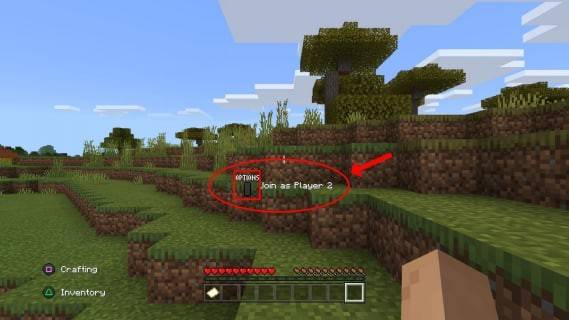 Afbeelding: alphr.com
Afbeelding: alphr.com
Log vervolgens gewoon in op het account en word lid van de game. Na een succesvolle verbinding wordt het scherm automatisch opgesplitst in onderdelen (van 2 tot 4).
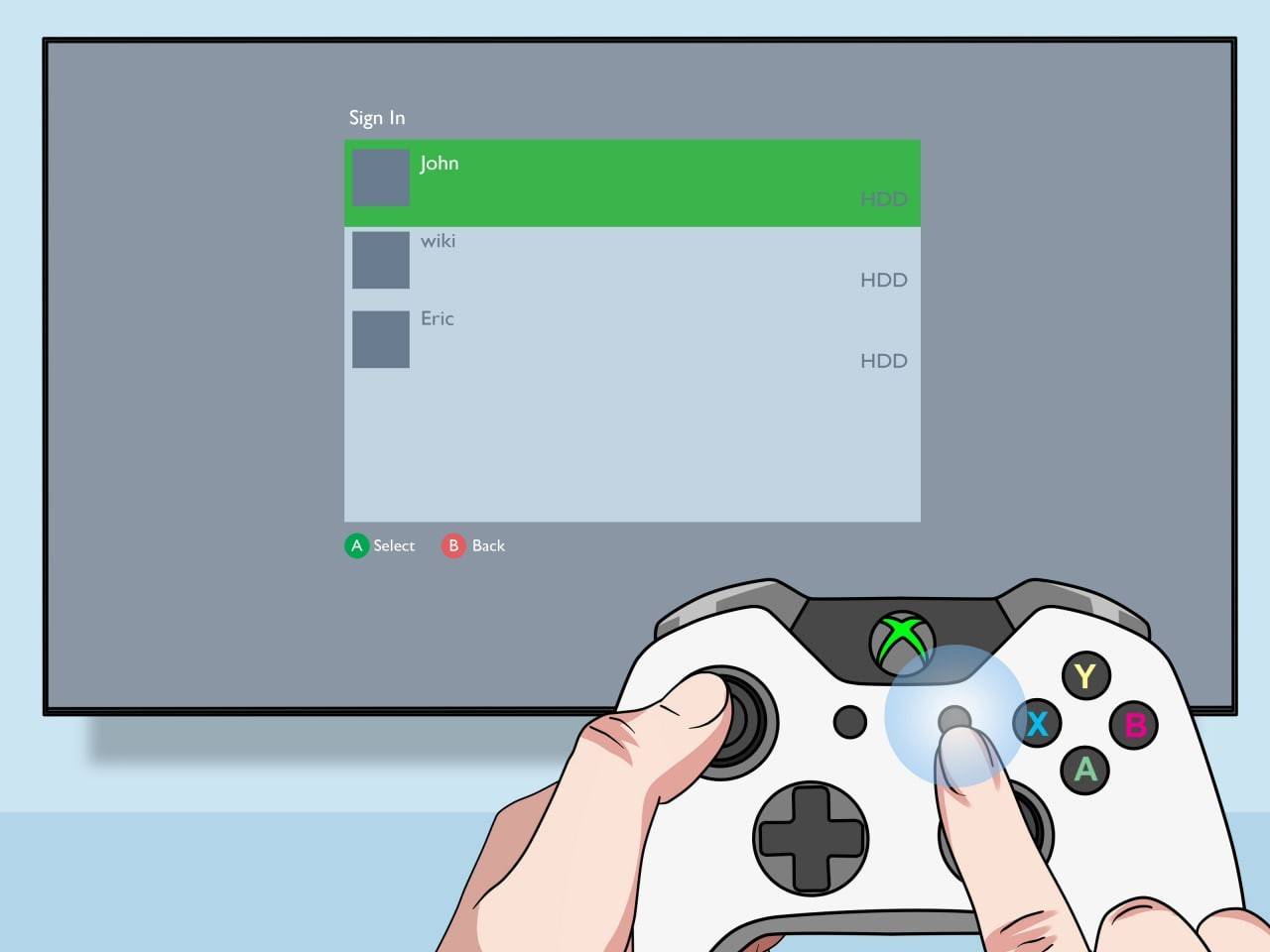 Afbeelding: pt.wikiHow.com
Afbeelding: pt.wikiHow.com
Alles gedaan! Geniet van het spel.
Hoe split je scherm minecraft online?
Hier wil ik beginnen met te zeggen dat je het scherm niet kunt splitsen met een andere online speler - deze functie is alleen beschikbaar voor het spelen vanuit één console. Als je echter met vrienden voor één tv zit, is er een kans om nog meer "afgelegen" vrienden uit te nodigen.
De procedure is identiek aan de vorige - je moet inloggen op het account, een spel maken, maar nu moet je multiplayer inschakelen. Vervolgens moet je alleen uitnodigingen sturen naar "op afstand" vrienden en dat is het!
 Afbeelding: youtube.com
Afbeelding: youtube.com
Op dit moment is Minecraft een van de beste coöperatieve spellen in de industrie, en ik ben erg blij met de mogelijkheid om het naast vrienden te spelen. Ik weet zeker dat je het ook leuk zult vinden, dus probeer het en geniet van het plezier in het goede gezelschap!