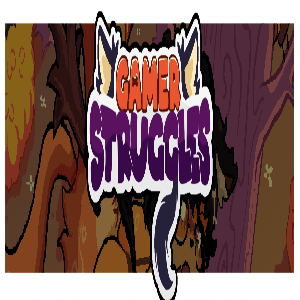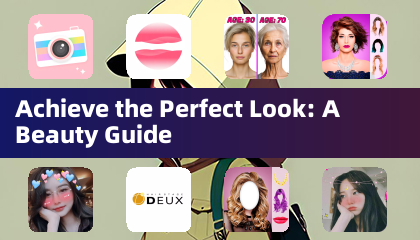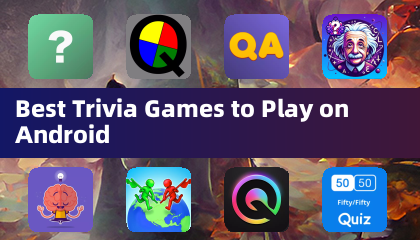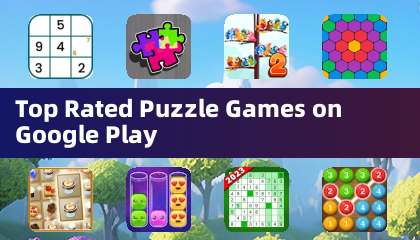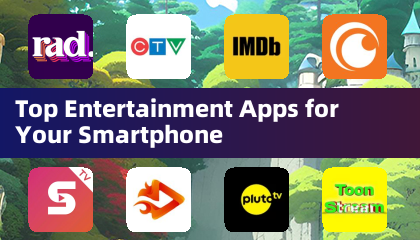Minecraft, el querido juego que disfruta de millones en todo el mundo, no solo es accesible en plataformas tradicionales sino también en Chromebooks. Dado que Chromebooks operan en Chrome OS, muchos usuarios han cuestionado si es factible ejecutar Minecraft en estos dispositivos. ¡La respuesta es una rotunda sí!
En esta guía completa, lo guiaremos a través de todo el proceso de instalación y ofreceremos consejos valiosos para mejorar su experiencia de juego en un Chromebook.
Tabla de contenido
- Información general sobre Minecraft en un Chromebook
- Habilitando el modo de desarrollador
- Instalación de Minecraft en Chromebook
- Corriendo el juego
- Cómo jugar Minecraft en un Chromebook con bajas especificaciones
- Mejora del rendimiento en Chrome OS
Información general sobre Minecraft en un Chromebook
Para garantizar una experiencia de juego estable en su Chromebook, su dispositivo debe cumplir con los siguientes requisitos mínimos:
- Arquitectura del sistema: 64 bits (x86_64, ARM64-V8A)
- Procesador: AMD A4-9120C, Intel Celeron N4000, Intel 3865U, Intel I3-7130U, Intel M3-8100Y, Mediatek Kompanio 500 (MT8183), Qualcomm SC7180 o mejor
- Ram: 4 GB
- Almacenamiento: al menos 1 GB de espacio libre
Estas especificaciones son esenciales para ejecutar Minecraft sin problemas en su Chromebook. Si experimenta retraso o tartamudeo, hemos incluido una guía al final de este artículo para ayudar a optimizar su rendimiento. Ahora, profundicemos en el proceso de instalación.
Para aquellos que buscan un enfoque directo, la edición Bedrock de Minecraft se puede instalar directamente desde Google Play Store. Simplemente abra la tienda, busque Minecraft y navegue a su página. Tenga en cuenta que esta versión cuesta $ 20, pero si ya posee la versión de Android por $ 7, solo necesitará pagar $ 13 adicionales para actualizar. Este método es ideal para los usuarios que buscan una instalación sin problemas.
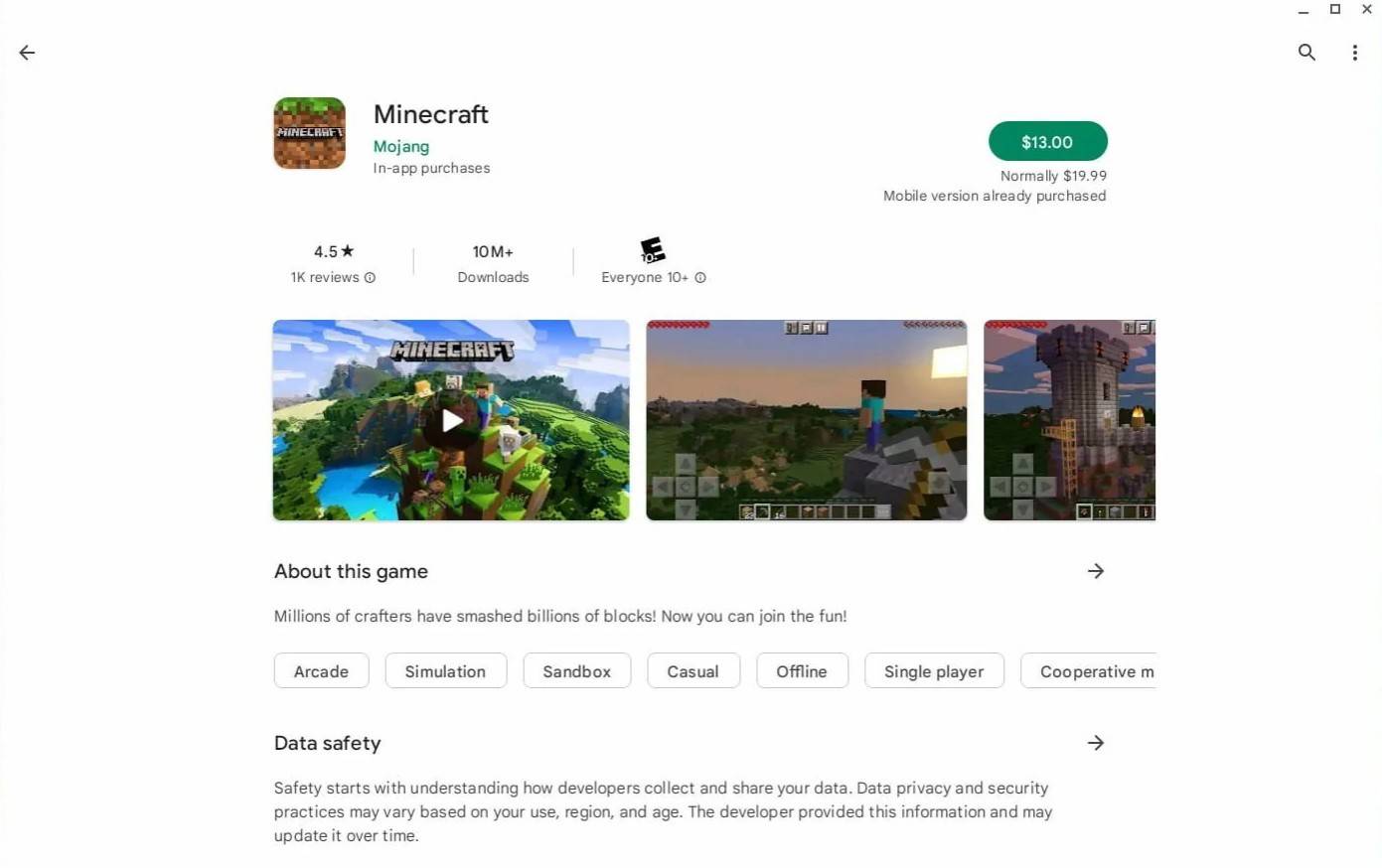 Imagen: Acerca deChromebooks.com
Imagen: Acerca deChromebooks.com
Sin embargo, algunos jugadores pueden preferir la versión tradicional de Minecraft, que también es posible en Chrome OS, gracias a su base basada en Linux. La instalación de esta versión requiere un poco más de esfuerzo y conocimientos técnicos, ya que Chrome OS difiere significativamente de Windows. Hemos preparado una guía detallada para ayudarlo a configurar Minecraft en su Chromebook en solo media hora.
Habilitando el modo de desarrollador
Para comenzar, necesitará activar el modo de desarrollador en su Chromebook. Navegue al menú Configuración a través del equivalente del menú "Inicio" y busque la sección "Desarrolladores". Habilite la opción "Entorno de desarrollo de Linux" y siga las instrucciones en pantalla hasta que se abra el terminal. Este terminal es similar al símbolo del sistema en Windows y será su espacio de trabajo para el proceso de instalación.
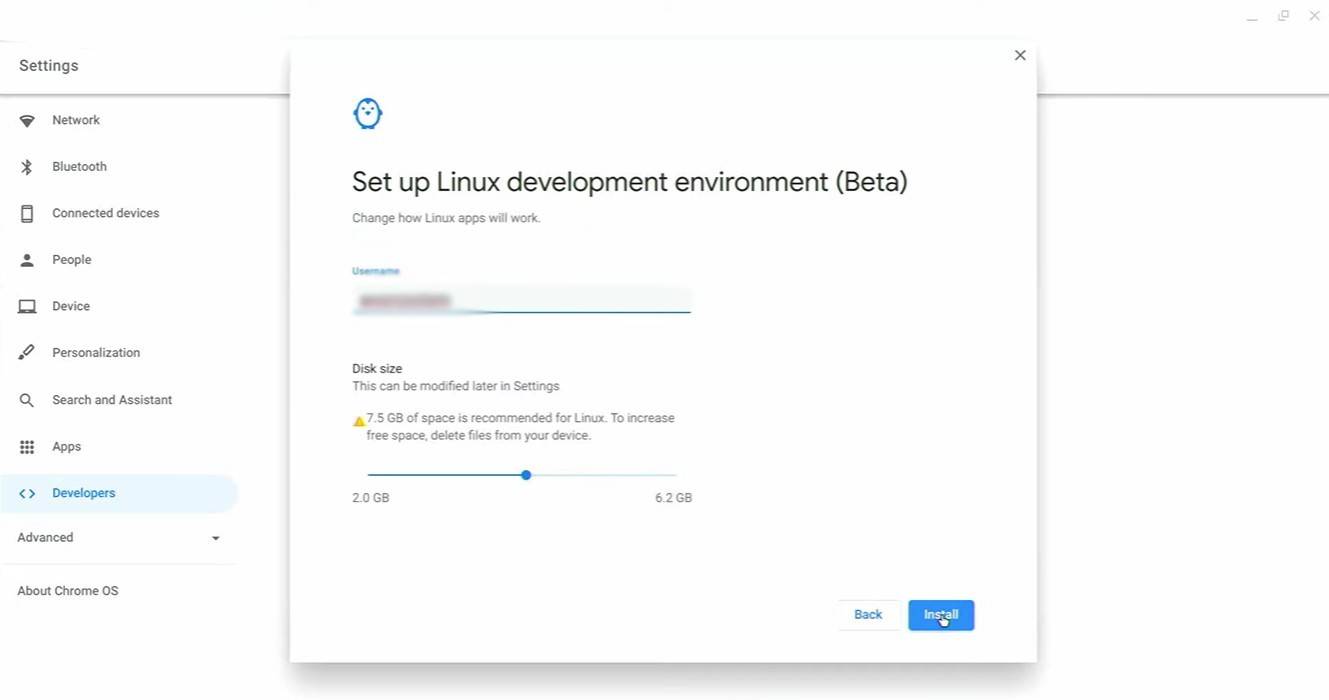 Imagen: youtube.com
Imagen: youtube.com
Instalación de Minecraft en Chromebook
Con el modo de desarrollador habilitado, ahora está listo para instalar Minecraft en su Chromebook. Siga los pasos detallados proporcionados en nuestra guía para que el juego funcione sin problemas.
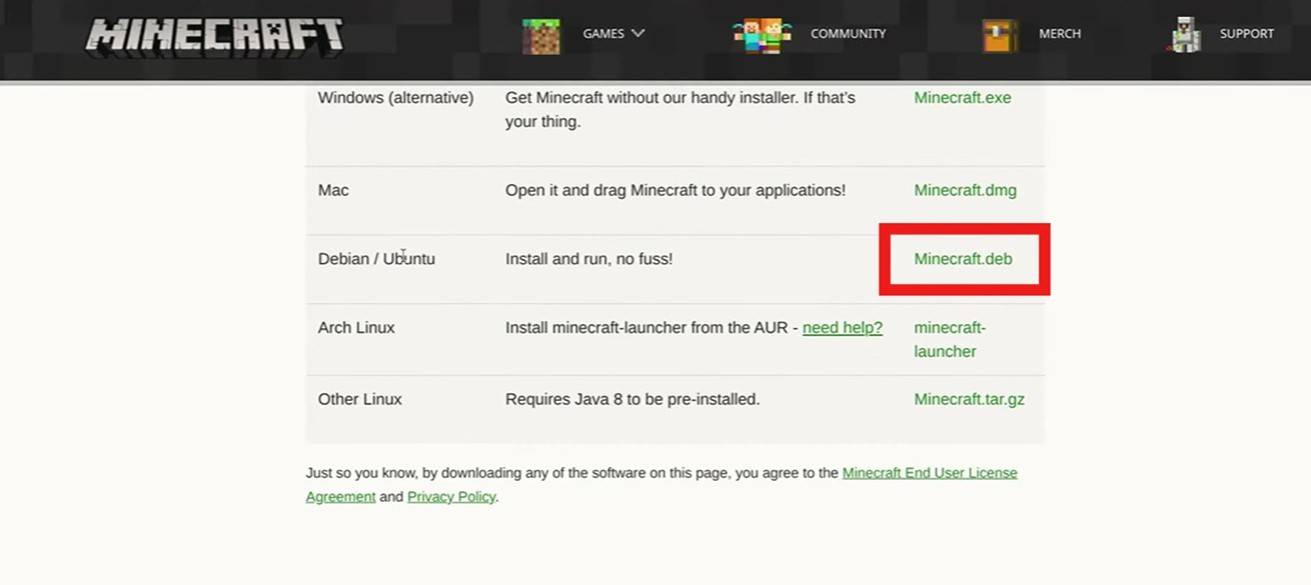 Imagen: youtube.com
Imagen: youtube.com