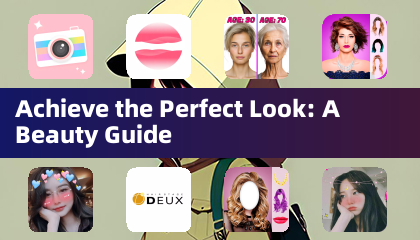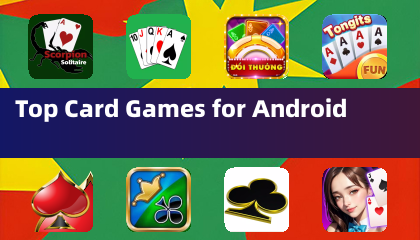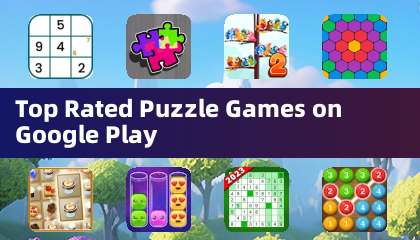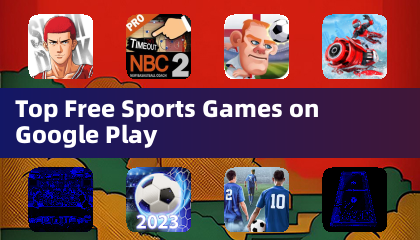Minecraft เกมอันเป็นที่รักของคนนับล้านทั่วโลกไม่เพียง แต่สามารถเข้าถึงได้บนแพลตฟอร์มแบบดั้งเดิม แต่ยังอยู่ใน Chromebooks เนื่องจาก Chromebooks ทำงานบน Chrome OS ผู้ใช้หลายคนได้ถามว่าเป็นไปได้ที่จะเรียกใช้ Minecraft บนอุปกรณ์เหล่านี้หรือไม่ คำตอบคือการดังก้องใช่!
ในคู่มือที่ครอบคลุมนี้เราจะนำคุณผ่านกระบวนการติดตั้งทั้งหมดและเสนอเคล็ดลับที่มีค่าเพื่อเพิ่มประสบการณ์การเล่นเกมของคุณใน Chromebook
สารบัญ
- ข้อมูลทั่วไปเกี่ยวกับ Minecraft บน Chromebook
- การเปิดใช้งานโหมดนักพัฒนา
- การติดตั้ง minecraft บน Chromebook
- เรียกใช้เกม
- วิธีเล่น Minecraft บน Chromebook ที่มีสเปคต่ำ
- เพิ่มประสิทธิภาพของ Chrome OS
ข้อมูลทั่วไปเกี่ยวกับ Minecraft บน Chromebook
เพื่อให้แน่ใจว่าประสบการณ์การเล่นเกมที่มั่นคงใน Chromebook ของคุณอุปกรณ์ของคุณจะต้องเป็นไปตามข้อกำหนดขั้นต่ำดังต่อไปนี้:
- สถาปัตยกรรมระบบ: 64 บิต (x86_64, ARM64-V8A)
- โปรเซสเซอร์: AMD A4-9120C, Intel Celeron N4000, Intel 3865U, Intel I3-7130U, Intel M3-8100Y, Mediatek Kompanio 500 (MT8183), Qualcomm SC7180 หรือดีกว่าหรือดีกว่า
- RAM: 4 GB
- ที่เก็บ: พื้นที่ว่างอย่างน้อย 1 GB
ข้อกำหนดเหล่านี้จำเป็นสำหรับการใช้งาน Minecraft อย่างราบรื่นบน Chromebook ของคุณ หากคุณมีความล่าช้าหรือพูดติดอ่างเราได้รวมคำแนะนำไว้ในตอนท้ายของบทความนี้เพื่อช่วยเพิ่มประสิทธิภาพการทำงานของคุณ ทีนี้มาเจาะลึกลงไปในกระบวนการติดตั้ง
สำหรับผู้ที่มองหาวิธีที่ตรงไปตรงมารุ่น Bedrock ของ Minecraft สามารถติดตั้งได้โดยตรงจาก Google Play Store เพียงเปิดร้านค้นหา Minecraft และนำทางไปยังหน้าเว็บ โปรดทราบว่าเวอร์ชันนี้มีค่าใช้จ่าย $ 20 แต่ถ้าคุณเป็นเจ้าของเวอร์ชัน Android ในราคา $ 7 คุณจะต้องจ่ายเพิ่มอีก $ 13 เพื่ออัพเกรด วิธีนี้เหมาะสำหรับผู้ใช้ที่กำลังมองหาการติดตั้งที่ไม่ยุ่งยาก
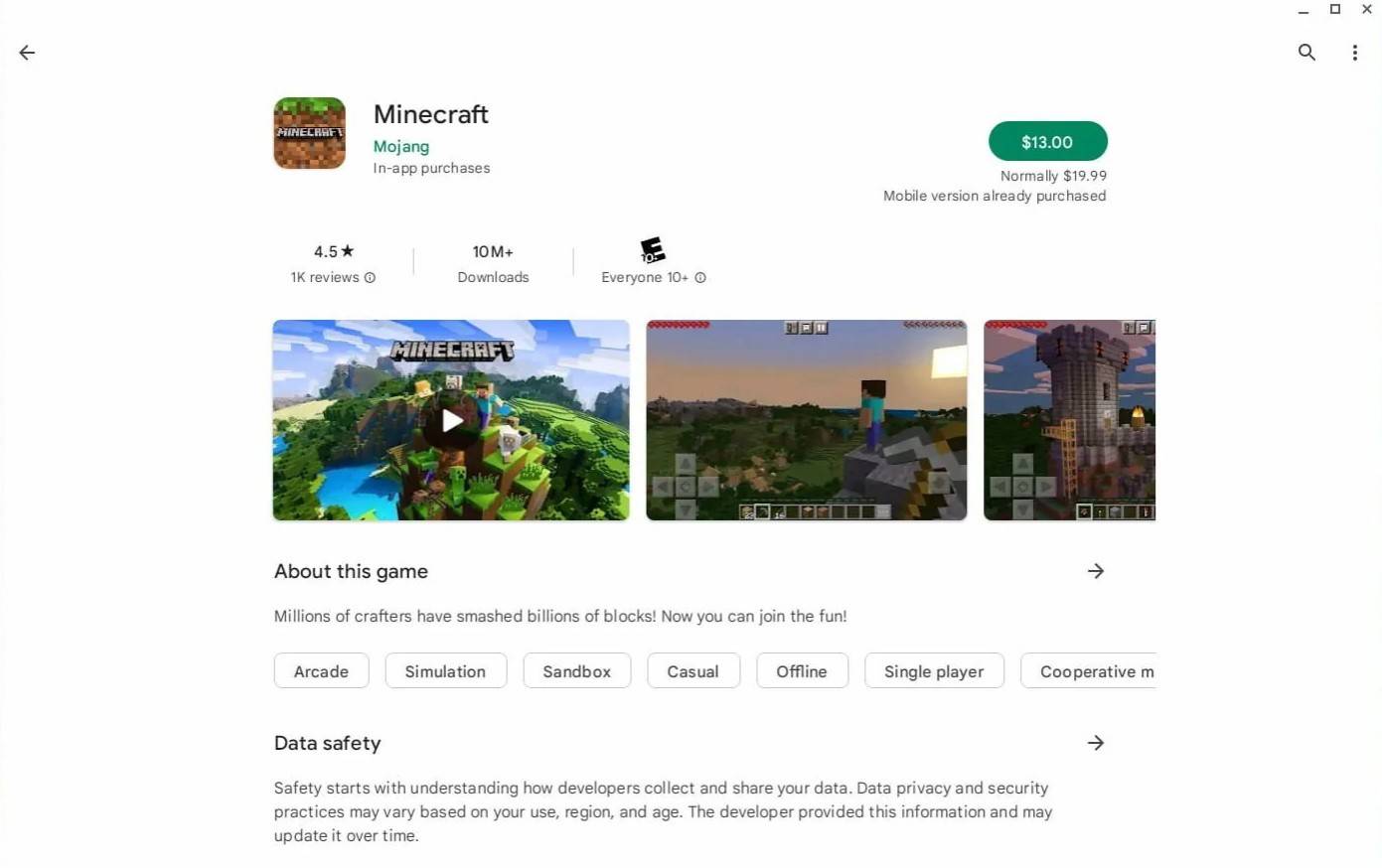 รูปภาพ: aboutchromebooks.com
รูปภาพ: aboutchromebooks.com
อย่างไรก็ตามผู้เล่นบางคนอาจชอบ Minecraft เวอร์ชันดั้งเดิมซึ่งเป็นไปได้ใน Chrome OS เนื่องจากรากฐานที่ใช้ Linux การติดตั้งเวอร์ชันนี้ต้องใช้ความพยายามมากขึ้นและความรู้ด้านเทคนิคเนื่องจาก Chrome OS แตกต่างจาก Windows อย่างมีนัยสำคัญ เราได้เตรียมคำแนะนำโดยละเอียดเพื่อช่วยให้คุณตั้งค่า Minecraft บน Chromebook ของคุณในเวลาเพียงครึ่งชั่วโมง
การเปิดใช้งานโหมดนักพัฒนา
ในการเริ่มต้นคุณจะต้องเปิดใช้งานโหมดนักพัฒนาใน Chromebook ของคุณ นำทางไปยังเมนูการตั้งค่าผ่านเมนู "เริ่ม" และค้นหาส่วน "นักพัฒนา" เปิดใช้งานตัวเลือก "Linux Development Environment" และทำตามคำแนะนำบนหน้าจอจนกว่าเทอร์มินัลจะเปิดขึ้น เทอร์มินัลนี้คล้ายกับพรอมต์คำสั่งบน Windows และจะเป็นพื้นที่ทำงานของคุณสำหรับกระบวนการติดตั้ง
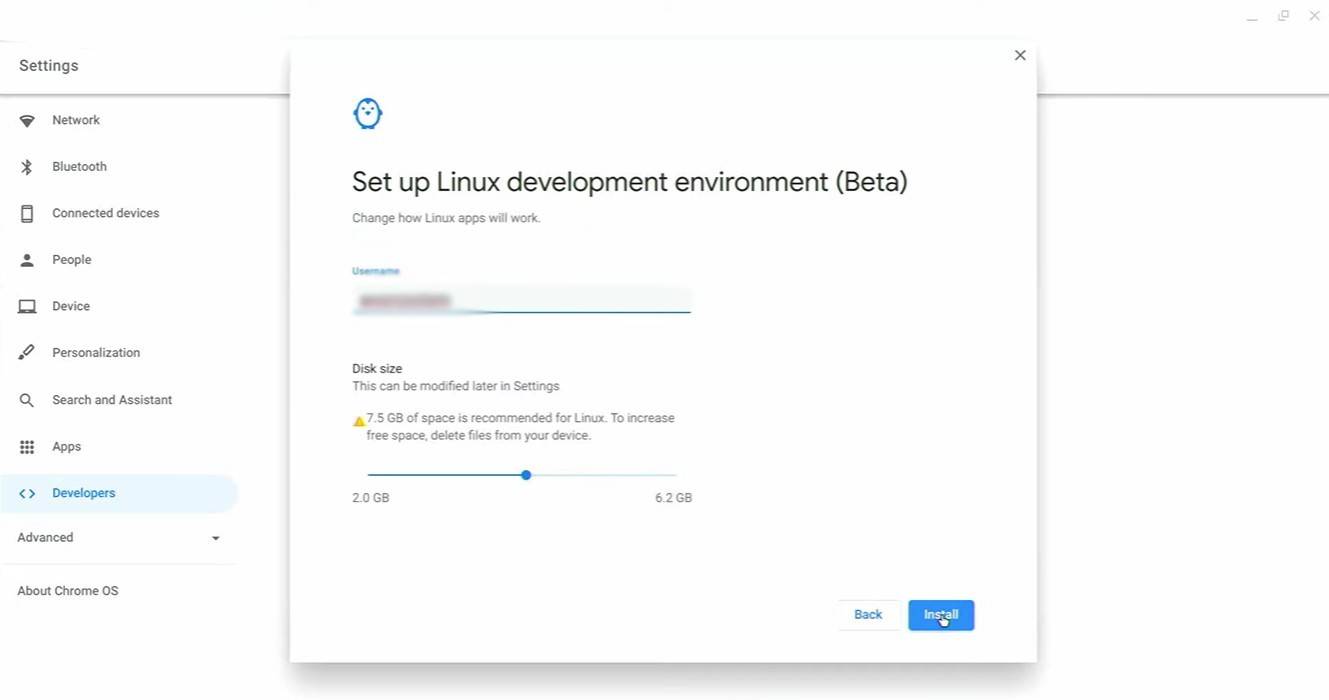 รูปภาพ: youtube.com
รูปภาพ: youtube.com
การติดตั้ง minecraft บน Chromebook
เมื่อเปิดใช้งานโหมดนักพัฒนาซอฟต์แวร์ตอนนี้คุณพร้อมที่จะติดตั้ง Minecraft บน Chromebook ของคุณ ทำตามขั้นตอนโดยละเอียดที่ให้ไว้ในคู่มือของเราเพื่อให้เกมขึ้นและทำงานได้อย่างราบรื่น
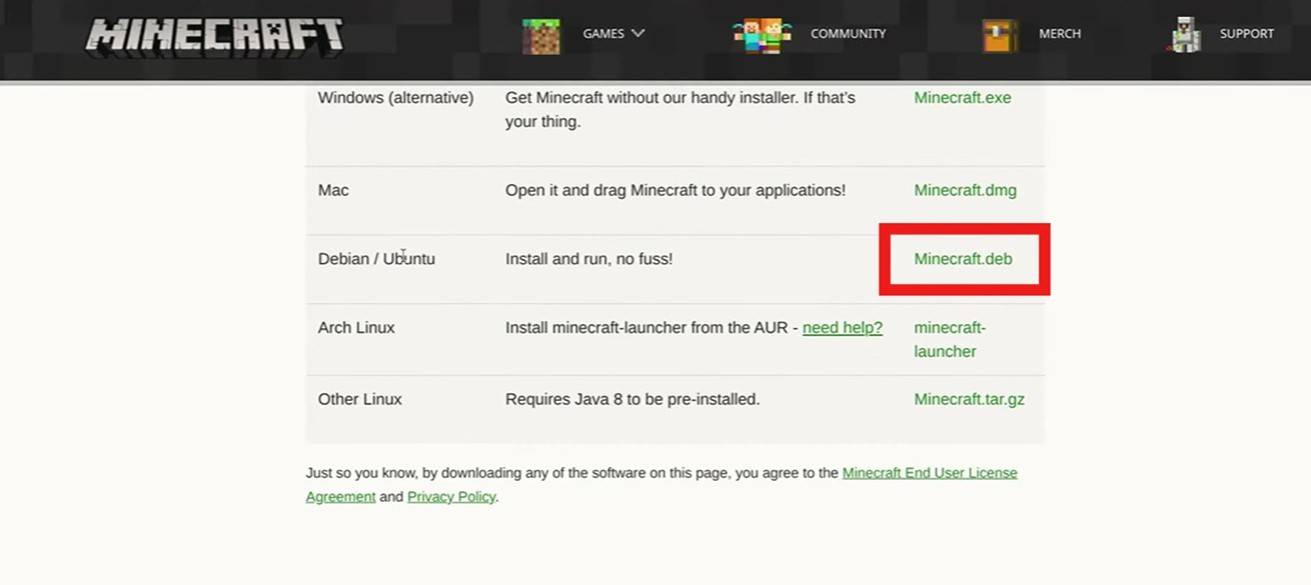 รูปภาพ: youtube.com
รูปภาพ: youtube.com





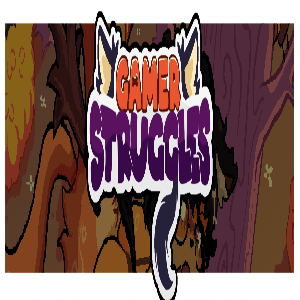
![Asuka's Adult Life [Bundle APO + DV69]](https://images.51ycg.com/uploads/53/17313840976732d3212910d.jpg)