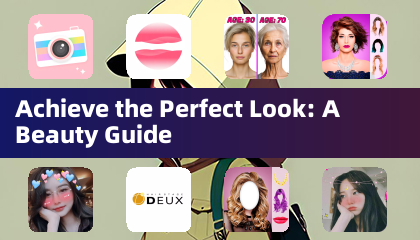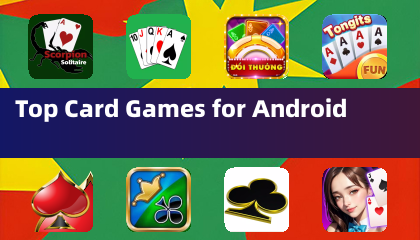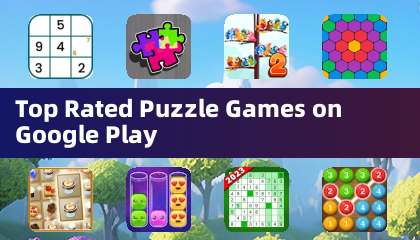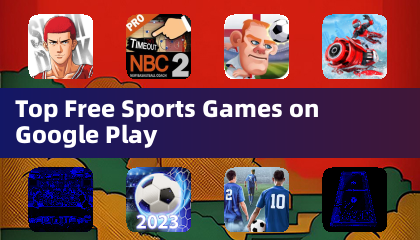Minecraft, ukochana gra, jaką cieszyła się miliony na całym świecie, jest nie tylko dostępna na tradycyjnych platformach, ale także na Chromebookach. Biorąc pod uwagę, że Chromebooks działają na systemie operacyjnym Chrome, wielu użytkowników pytało, czy możliwe jest uruchomienie Minecraft na tych urządzeniach. Odpowiedź brzmi: tak!
W tym kompleksowym przewodniku przeprowadzimy Cię przez cały proces instalacji i zaoferujemy cenne wskazówki, aby poprawić twoje wrażenia z gier w Chromebook.
Spis treści
- Ogólne informacje o Minecraft w Chromebook
- Włączanie trybu programisty
- Instalowanie Minecraft na Chromebook
- Uruchomienie gry
- Jak grać w Minecraft w Chromebook z niskimi specyfikacjami
- Zwiększenie wydajności w Chrome OS
Ogólne informacje o Minecraft w Chromebook
Aby zapewnić stabilne wrażenia z gier w Chromebook, twoje urządzenie musi spełniać następujące minimalne wymagania:
- Architektura systemu: 64-bit (x86_64, ARM64-V8A)
- Procesor: AMD A4-9120C, Intel Celeron N4000, Intel 3865U, Intel I3-7130U, Intel M3-8100Y, MediaTek Kompanio 500 (MT8183), Qualcomm SC7180 lub lepszy
- Ram: 4 GB
- Przechowywanie: co najmniej 1 GB wolnej przestrzeni
Te specyfikacje są niezbędne do płynnego uruchamiania Minecraft w Chromebook. Jeśli doświadczasz opóźnienia lub jąkania, na końcu tego artykułu zawarliśmy przewodnik, aby pomóc zoptymalizować wydajność. Teraz zagłębiajmy się w proces instalacji.
Dla tych, którzy szukają prostego podejścia, edycja Bedrock Minecraft można zainstalować bezpośrednio ze sklepu Google Play. Po prostu otwórz sklep, wyszukaj Minecraft i przejdź do jego strony. Pamiętaj, że ta wersja kosztuje 20 USD, ale jeśli jesteś już właścicielem wersji Androida za 7 USD, musisz zapłacić dodatkowe 13 USD na aktualizację. Ta metoda jest idealna dla użytkowników szukających bezproblemowej instalacji.
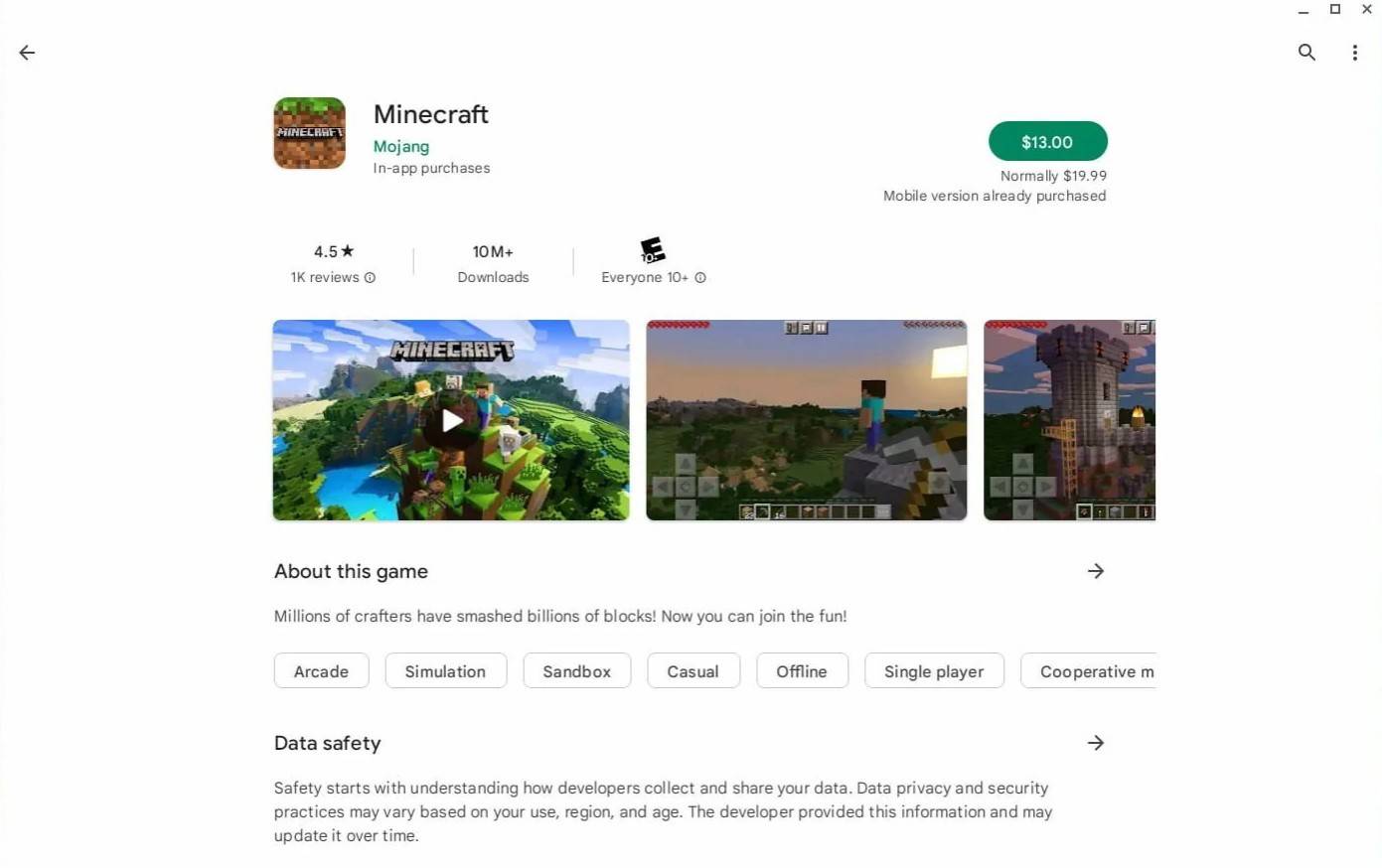 Zdjęcie: O AboutChromebooks.com
Zdjęcie: O AboutChromebooks.com
Jednak niektórzy gracze mogą preferować tradycyjną wersję Minecraft, która jest również możliwa w Chrome OS, dzięki fundamentowi z Linux. Instalowanie tej wersji wymaga nieco więcej wysiłku i wiedzy technicznej, ponieważ Chrome OS różni się znacznie od Windows. Przygotowaliśmy szczegółowy przewodnik, który pomoże Ci skonfigurować Minecraft na Chromebooku w zaledwie pół godziny.
Włączanie trybu programisty
Na początek musisz aktywować tryb programisty w Chromebook. Przejdź do menu Ustawienia za pośrednictwem odpowiednika menu „Start” i znajdź sekcję „programistów”. Włącz opcję „Linux Development Environment” i postępuj zgodnie z instrukcjami na ekranie, dopóki terminal nie zostanie otwarty. Ten terminal jest podobny do wiersza polecenia w systemie Windows i będzie twoim miejscem do pracy dla procesu instalacji.
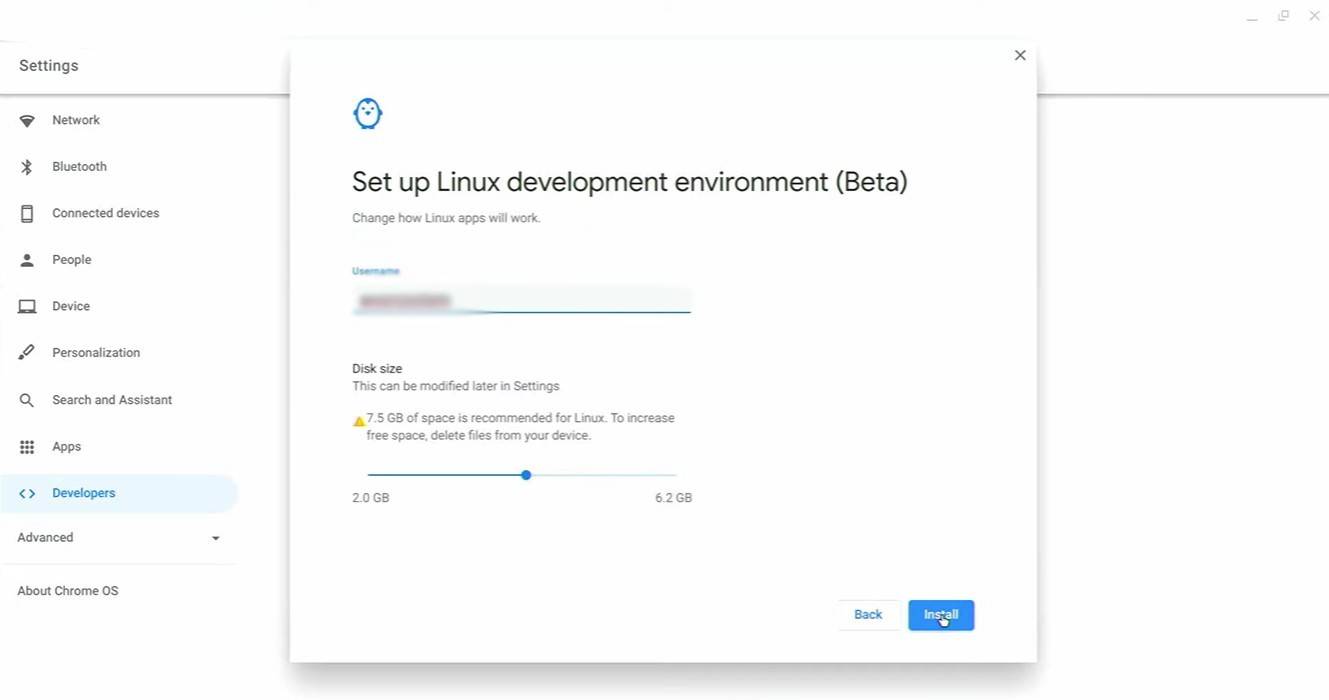 Zdjęcie: youtube.com
Zdjęcie: youtube.com
Instalowanie Minecraft na Chromebook
Dzięki włączeniu trybu programisty, jesteś teraz gotowy do zainstalowania Minecraft w Chromebook. Postępuj zgodnie z szczegółowymi krokami podanymi w naszym przewodniku, aby sprawić, że gra działała płynnie.
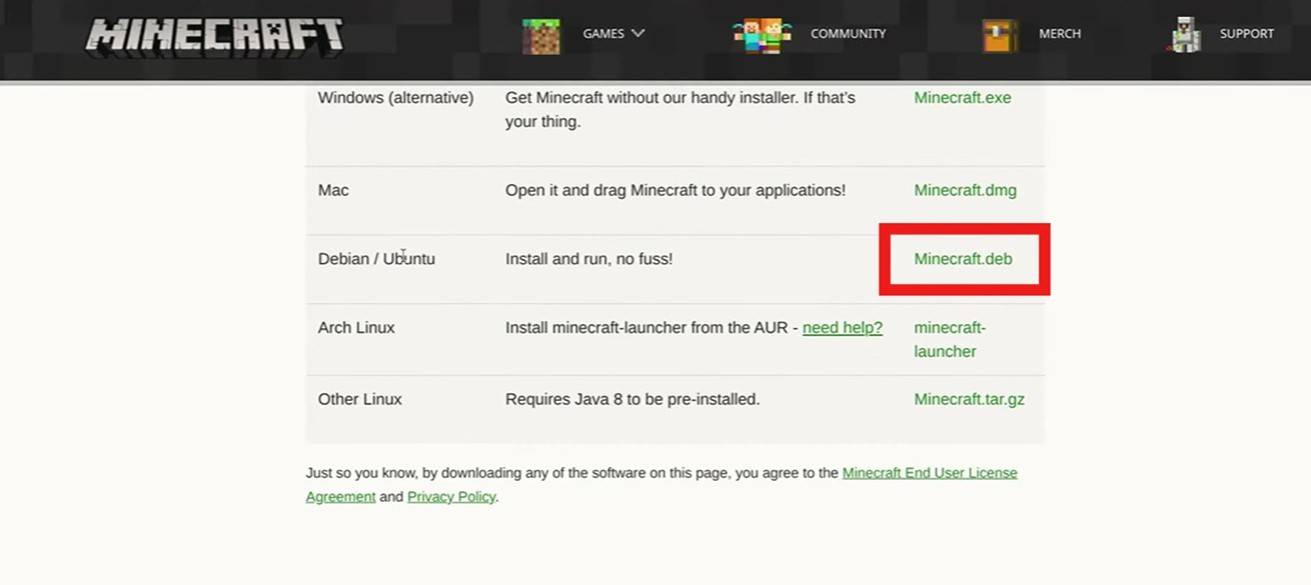 Zdjęcie: youtube.com
Zdjęcie: youtube.com





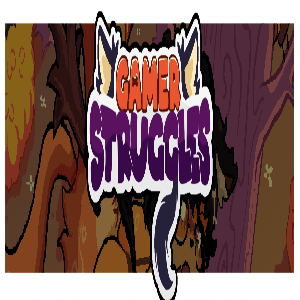
![Asuka's Adult Life [Bundle APO + DV69]](https://images.51ycg.com/uploads/53/17313840976732d3212910d.jpg)