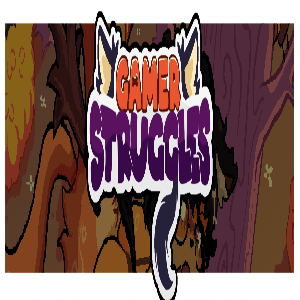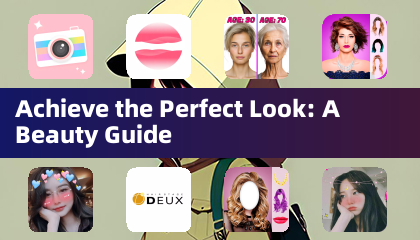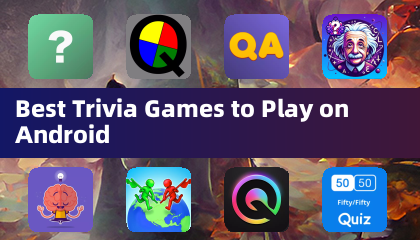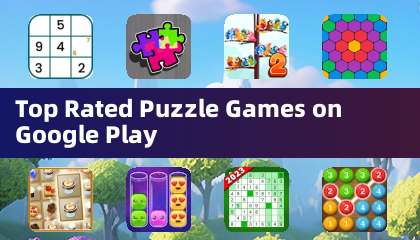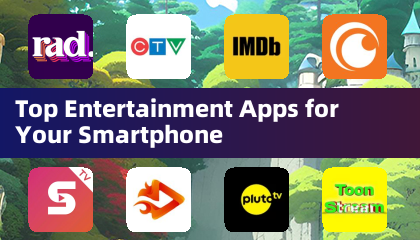O Minecraft, o amado jogo desfrutado por milhões em todo o mundo, não é apenas acessível em plataformas tradicionais, mas também em Chromebooks. Dado que os Chromebooks operam no Chrome OS, muitos usuários questionaram se é possível executar o Minecraft nesses dispositivos. A resposta é um retumbante sim!
Neste guia abrangente, direcionaremos você durante todo o processo de instalação e ofereceremos dicas valiosas para aprimorar sua experiência de jogo em um Chromebook.
Índice
- Informações gerais sobre o Minecraft em um Chromebook
- Ativando o modo de desenvolvedor
- Instalando o Minecraft no Chromebook
- Executando o jogo
- Como jogar minecraft em um Chromebook com especificações baixas
- Aumentando o desempenho no Chrome OS
Informações gerais sobre o Minecraft em um Chromebook
Para garantir uma experiência de jogo estável no seu Chromebook, seu dispositivo deve atender aos seguintes requisitos mínimos:
- Arquitetura do sistema: 64 bits (x86_64, ARM64-V8A)
- Processador: AMD A4-9120C, Intel Celeron N4000, Intel 3865U, Intel I3-7130U, Intel M3-8100Y, Mediatek Kompanio 500 (MT8183), Qualcomm SC7180 ou melhor
- RAM: 4 GB
- Armazenamento: pelo menos 1 GB de espaço livre
Essas especificações são essenciais para executar o Minecraft sem problemas no seu Chromebook. Se você sofrer atraso ou gagueira, incluímos um guia no final deste artigo para ajudar a otimizar seu desempenho. Agora, vamos nos aprofundar no processo de instalação.
Para quem procura uma abordagem direta, a edição Bedrock do Minecraft pode ser instalada diretamente na Google Play Store. Basta abrir a loja, procurar minecraft e navegar para sua página. Observe que esta versão custa US $ 20, mas se você já possui a versão Android por US $ 7, precisará pagar apenas US $ 13 adicionais para atualizar. Este método é ideal para usuários que buscam uma instalação sem complicações.
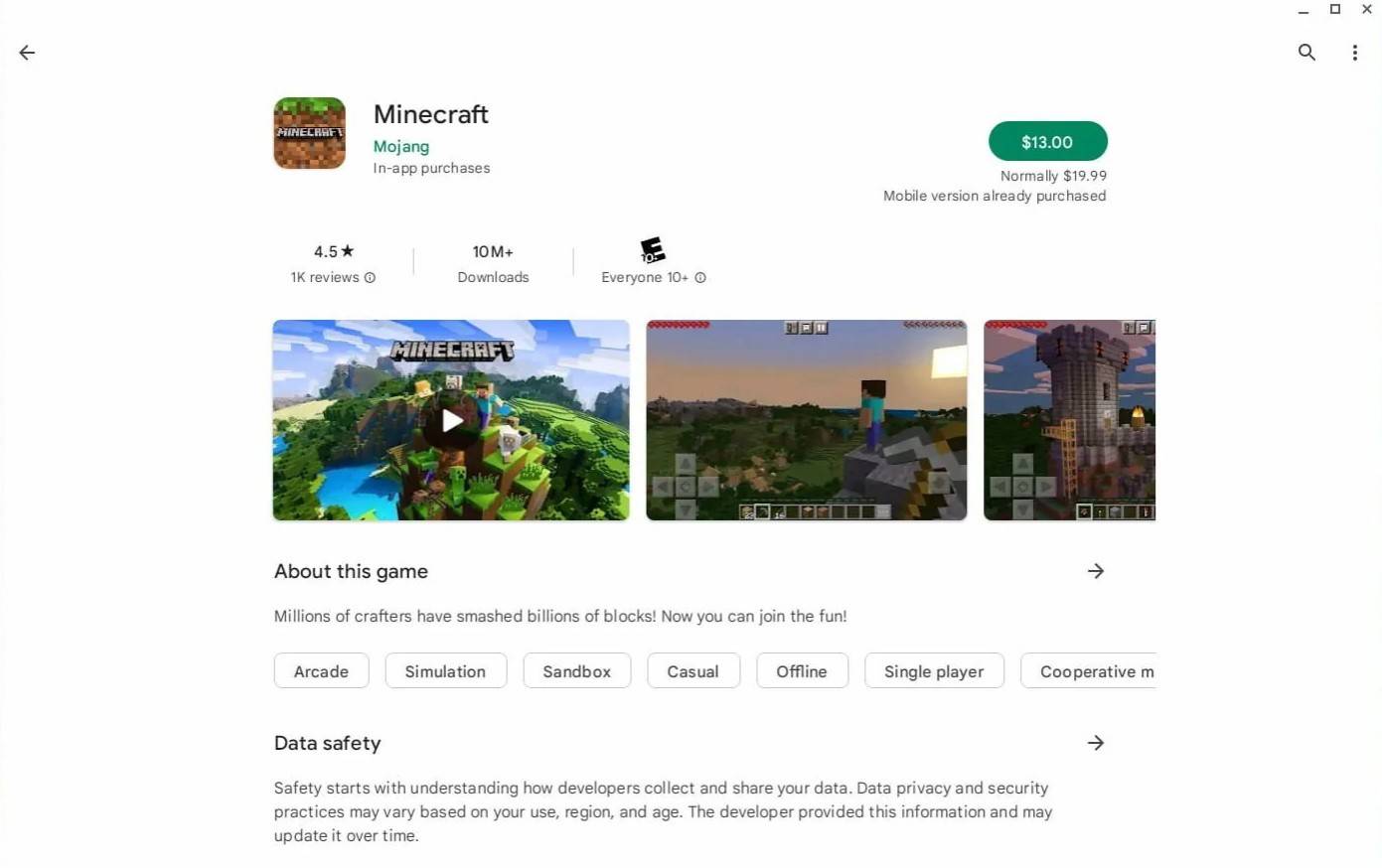 Imagem: AboutChromebooks.com
Imagem: AboutChromebooks.com
No entanto, alguns jogadores podem preferir a versão tradicional do Minecraft, que também é possível no Chrome OS, graças à sua base baseada em Linux. A instalação desta versão requer um pouco mais de esforço e know-how técnico, pois o Chrome OS difere significativamente do Windows. Preparamos um guia detalhado para ajudá -lo a configurar o Minecraft no seu Chromebook em apenas meia hora.
Ativando o modo de desenvolvedor
Para começar, você precisará ativar o modo de desenvolvedor no seu Chromebook. Navegue até o menu Configurações até o equivalente do menu "Iniciar" e encontre a seção "Developers". Habilite a opção "Linux Development Environment" e siga as instruções na tela até que o terminal seja aberto. Este terminal é semelhante ao prompt de comando no Windows e será o seu espaço de trabalho para o processo de instalação.
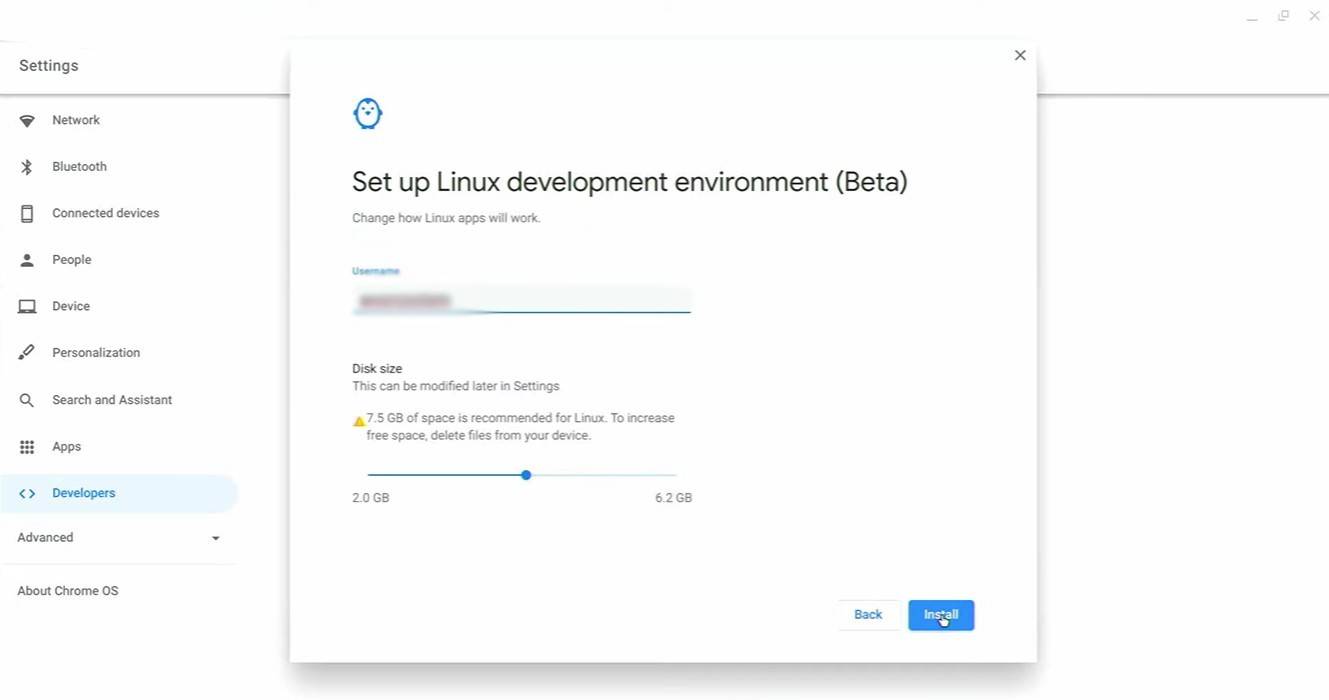 Imagem: YouTube.com
Imagem: YouTube.com
Instalando o Minecraft no Chromebook
Com o modo de desenvolvedor ativado, agora você está pronto para instalar o Minecraft no seu Chromebook. Siga as etapas detalhadas fornecidas em nosso guia para colocar o jogo em funcionamento sem problemas.
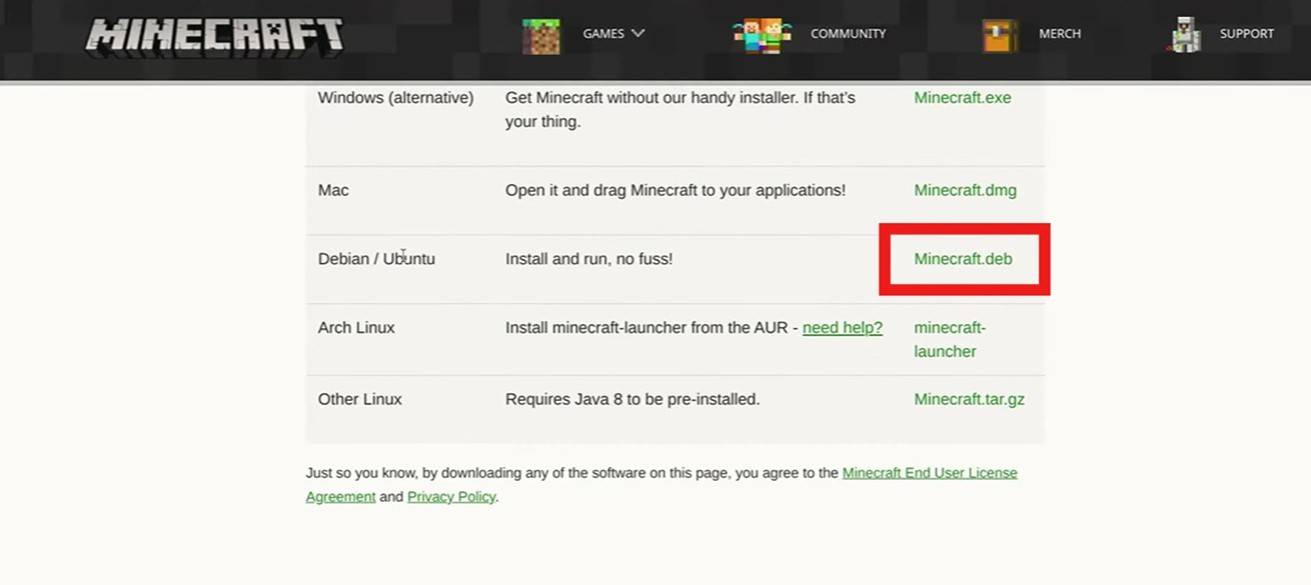 Imagem: YouTube.com
Imagem: YouTube.com