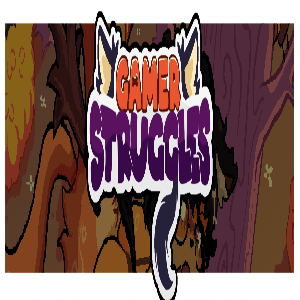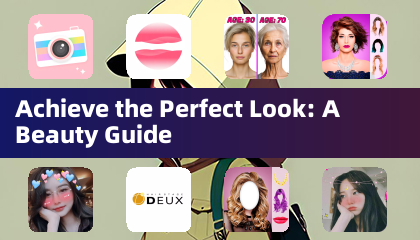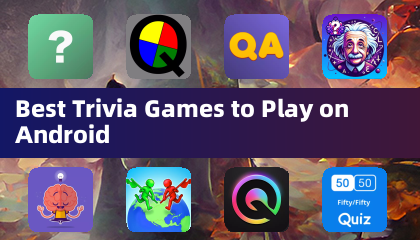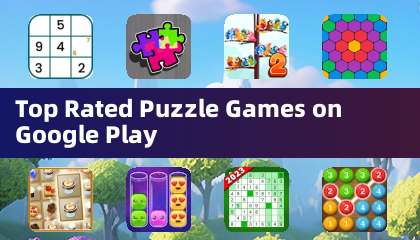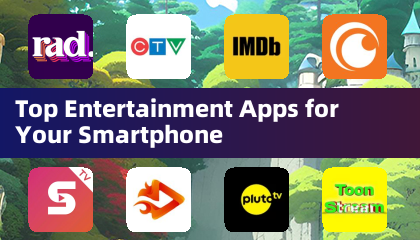Minecraft, the beloved game enjoyed by millions worldwide, is not only accessible on traditional platforms but also on Chromebooks. Given that Chromebooks operate on Chrome OS, many users have questioned whether it's feasible to run Minecraft on these devices. The answer is a resounding yes!
In this comprehensive guide, we'll walk you through the entire installation process and offer valuable tips to enhance your gaming experience on a Chromebook.
Table of Contents
- General Information About Minecraft on a Chromebook
- Enabling Developer Mode
- Installing Minecraft on Chromebook
- Running the Game
- How to Play Minecraft on a Chromebook with Low Specs
- Enhancing Performance on Chrome OS
General Information About Minecraft on a Chromebook
To ensure a stable gaming experience on your Chromebook, your device must meet the following minimum requirements:
- System Architecture: 64-bit (x86_64, arm64-v8a)
- Processor: AMD A4-9120C, Intel Celeron N4000, Intel 3865U, Intel i3-7130U, Intel m3-8100Y, Mediatek Kompanio 500 (MT8183), Qualcomm SC7180 or better
- RAM: 4 GB
- Storage: At least 1 GB of free space
These specifications are essential for running Minecraft smoothly on your Chromebook. If you experience lag or stuttering, we've included a guide at the end of this article to help optimize your performance. Now, let's delve into the installation process.
For those looking for a straightforward approach, the Bedrock Edition of Minecraft can be installed directly from the Google Play Store. Simply open the store, search for Minecraft, and navigate to its page. Note that this version costs $20, but if you already own the Android version for $7, you'll only need to pay an additional $13 to upgrade. This method is ideal for users seeking a hassle-free installation.
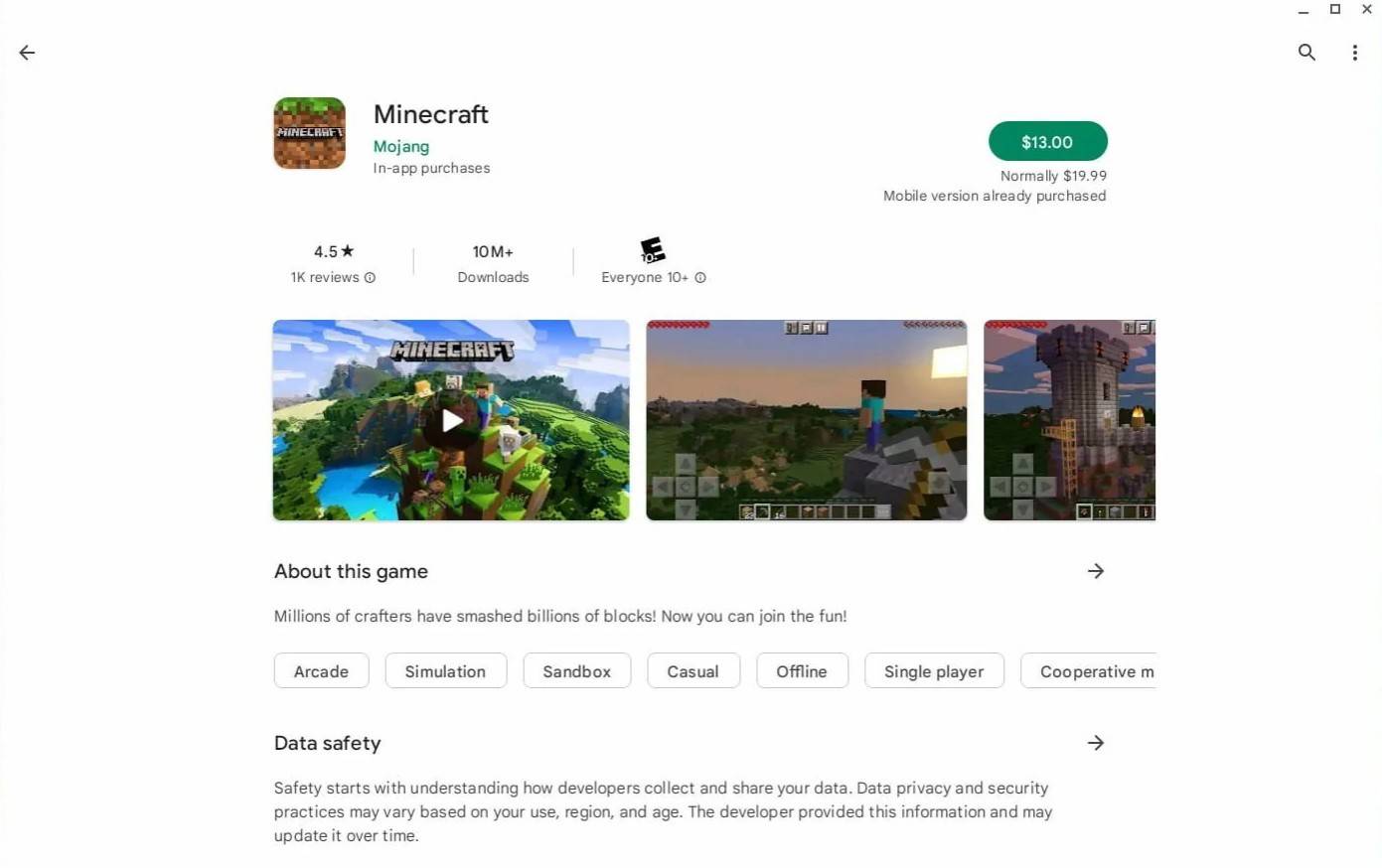 Image: aboutchromebooks.com
Image: aboutchromebooks.com
However, some players might prefer the traditional version of Minecraft, which is also possible on Chrome OS, thanks to its Linux-based foundation. Installing this version requires a bit more effort and technical know-how, as Chrome OS differs significantly from Windows. We've prepared a detailed guide to help you set up Minecraft on your Chromebook in just half an hour.
Enabling Developer Mode
To start, you'll need to activate Developer Mode on your Chromebook. Navigate to the settings menu through the equivalent of the "Start" menu and find the "Developers" section. Enable the "Linux development environment" option, and follow the on-screen instructions until the Terminal opens. This Terminal is akin to the command prompt on Windows and will be your workspace for the installation process.
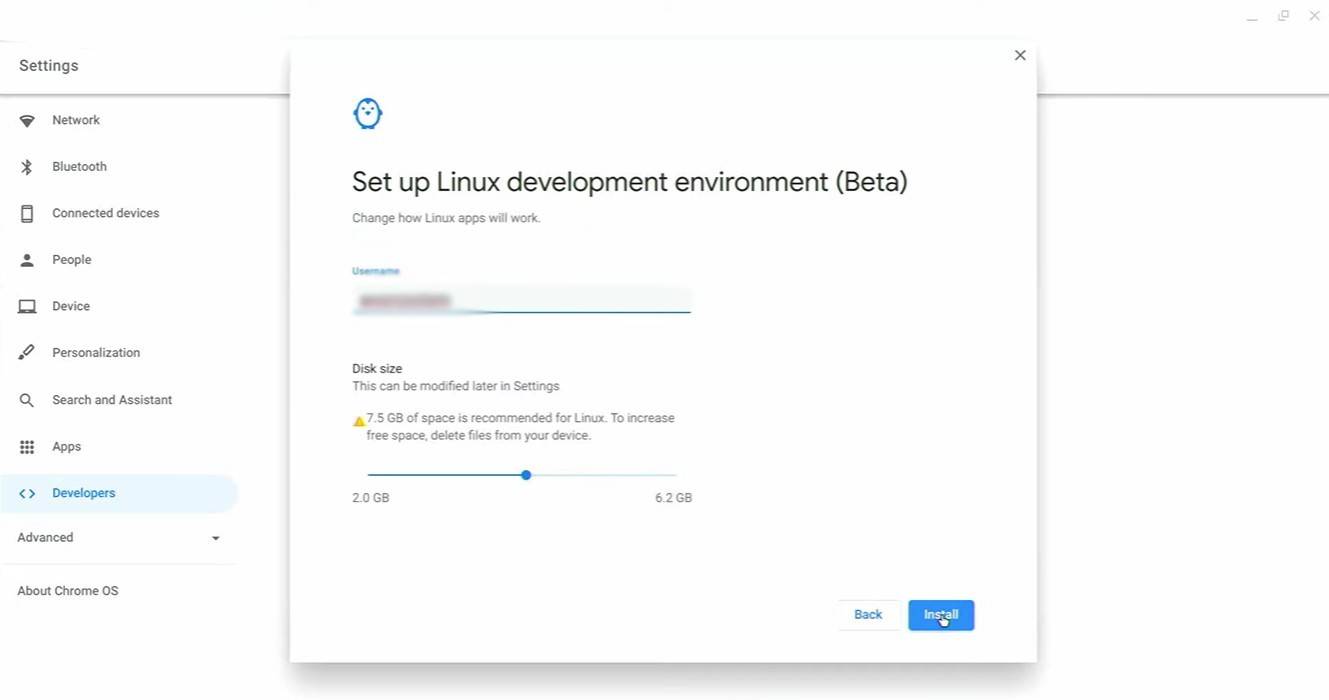 Image: youtube.com
Image: youtube.com
Installing Minecraft on Chromebook
With Developer Mode enabled, you're now ready to install Minecraft on your Chromebook. Follow the detailed steps provided in our guide to get the game up and running smoothly.
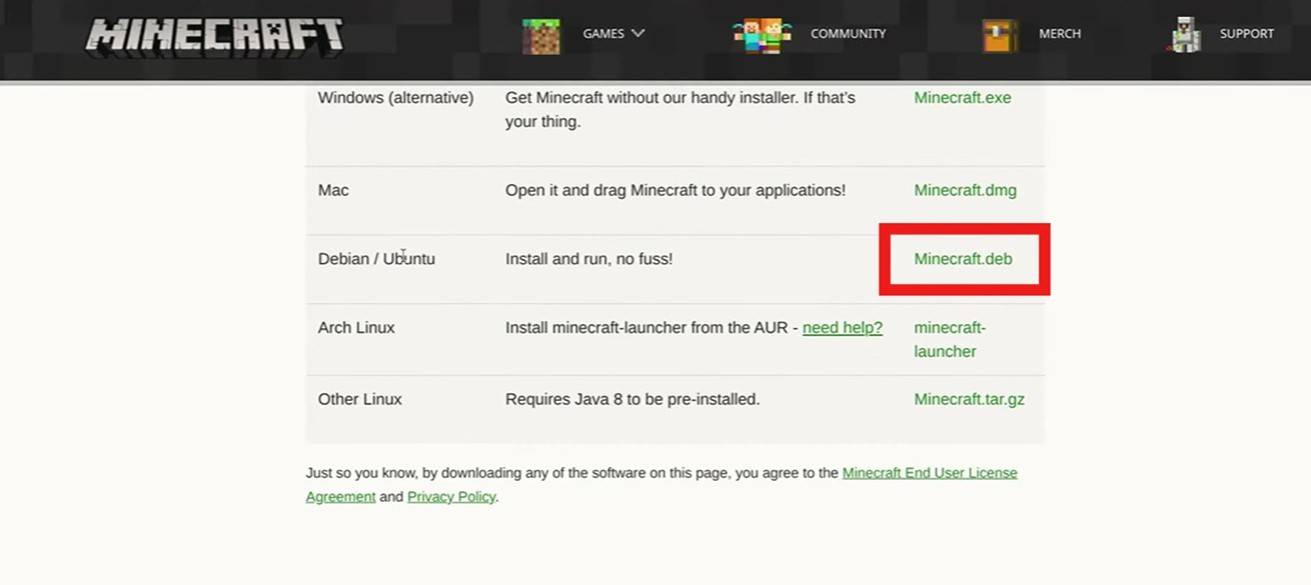 Image: youtube.com
Image: youtube.com