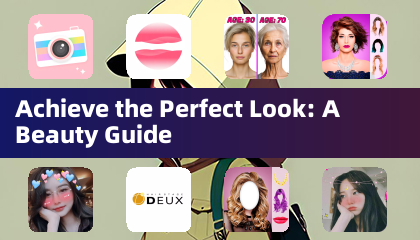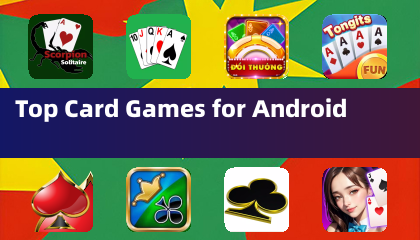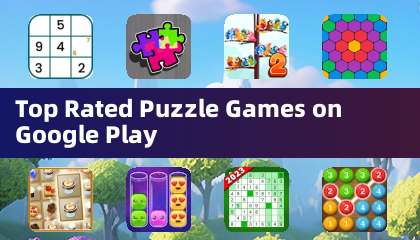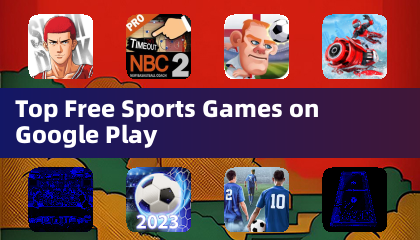Minecraft, l'amato gioco di cui mi sono divertiti in tutto il mondo, non è solo accessibile su piattaforme tradizionali ma anche su Chromebook. Dato che i Chromebook operano su Chrome OS, molti utenti si sono chiesti se è possibile eseguire Minecraft su questi dispositivi. La risposta è un sì clamoroso!
In questa guida completa, ti guideremo attraverso l'intero processo di installazione e offriremo preziosi suggerimenti per migliorare la tua esperienza di gioco su un Chromebook.
Sommario
- Informazioni generali su Minecraft su un Chromebook
- Abilitazione della modalità sviluppatore
- Installazione di Minecraft su Chromebook
- Esegui il gioco
- Come giocare a Minecraft su un Chromebook con specifiche basse
- Migliorare le prestazioni sul sistema operativo Chrome
Informazioni generali su Minecraft su un Chromebook
Per garantire un'esperienza di gioco stabile sul tuo Chromebook, il dispositivo deve soddisfare i seguenti requisiti minimi:
- Architettura di sistema: 64-bit (x86_64, ARM64-V8A)
- Processore: AMD A4-9120C, Intel Celeron N4000, Intel 3865U, Intel I3-7130U, Intel M3-8100Y, MediaTek Kompanio 500 (MT8183), Qualcomm SC7180 o meglio
- RAM: 4 GB
- Archiviazione: almeno 1 GB di spazio libero
Queste specifiche sono essenziali per eseguire il Minecraft senza intoppi sul tuo Chromebook. Se si verificano un ritardo o balbuzie, abbiamo incluso una guida alla fine di questo articolo per ottimizzare le tue prestazioni. Ora, approfondiamo il processo di installazione.
Per coloro che cercano un approccio semplice, l'edizione rocciosa di Minecraft può essere installata direttamente dal Google Play Store. Basta aprire il negozio, cercare Minecraft e passare alla sua pagina. Si noti che questa versione costa $ 20, ma se possiedi già la versione Android per $ 7, dovrai solo pagare $ 13 per aggiornare. Questo metodo è ideale per gli utenti che cercano un'installazione senza problemi.
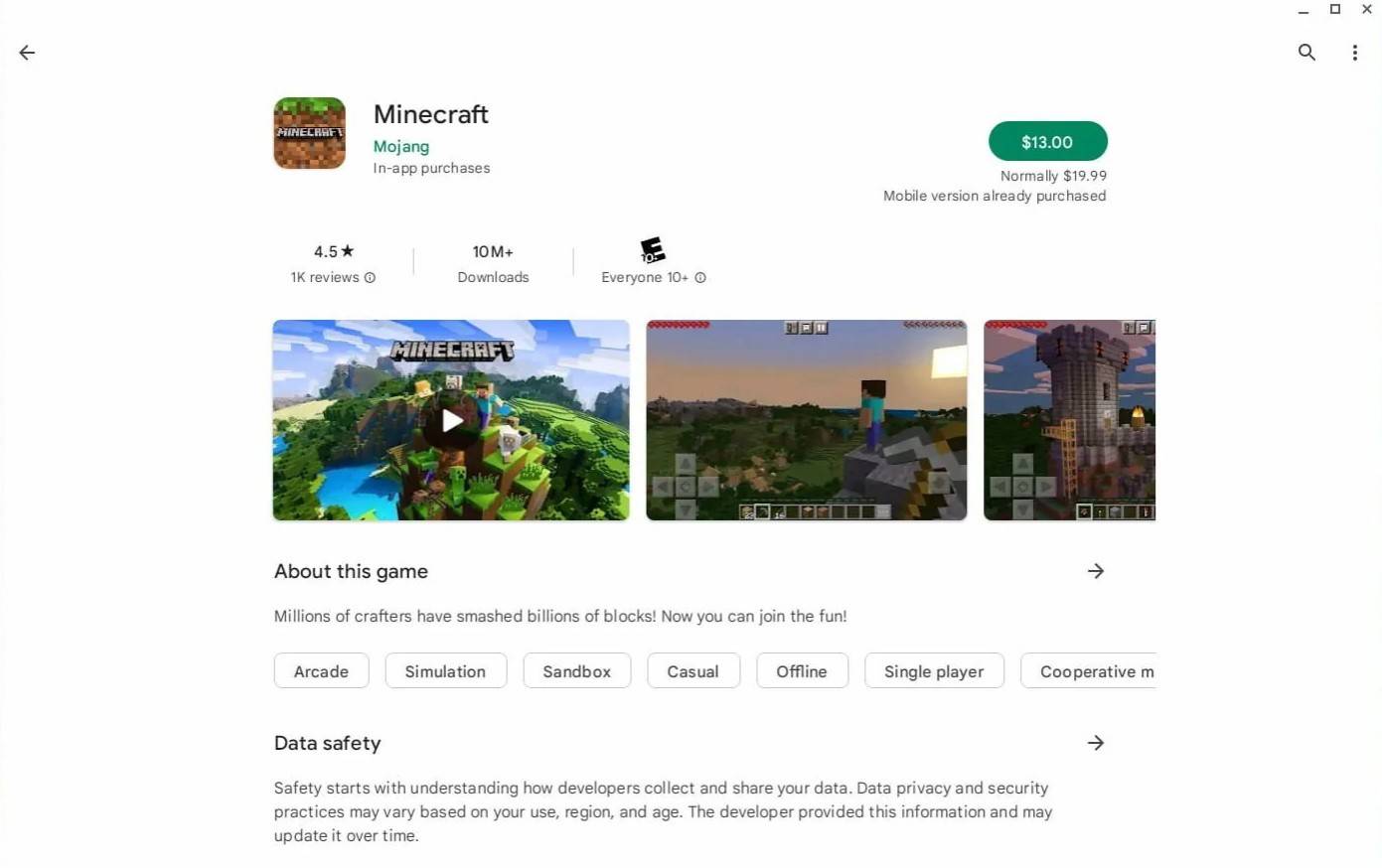 Immagine: aboutchromebooks.com
Immagine: aboutchromebooks.com
Tuttavia, alcuni giocatori potrebbero preferire la versione tradizionale di Minecraft, che è anche possibile su Chrome OS, grazie alle sue basi basate su Linux. L'installazione di questa versione richiede un po 'più di sforzo e know-how tecnico, poiché Chrome OS differisce significativamente da Windows. Abbiamo preparato una guida dettagliata per aiutarti a creare Minecraft sul tuo Chromebook in appena mezz'ora.
Abilitazione della modalità sviluppatore
Per iniziare, dovrai attivare la modalità sviluppatore sul tuo Chromebook. Passare al menu Impostazioni attraverso l'equivalente del menu "Start" e trovare la sezione "sviluppatori". Abilita l'opzione "Linux Development Environment" e seguire le istruzioni sullo schermo fino all'apertura del terminale. Questo terminale è simile al prompt dei comandi su Windows e sarà l'area di lavoro per il processo di installazione.
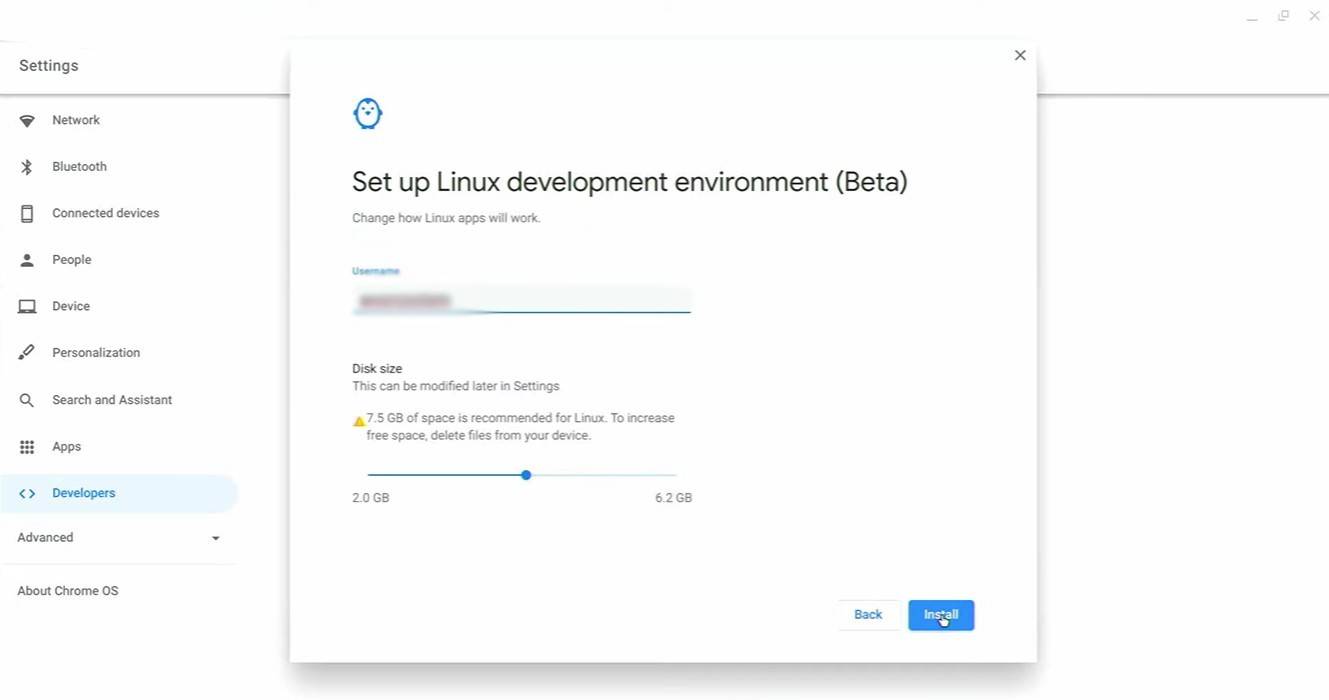 Immagine: youtube.com
Immagine: youtube.com
Installazione di Minecraft su Chromebook
Con la modalità sviluppatore abilitata, ora sei pronto per installare Minecraft sul tuo Chromebook. Segui i passaggi dettagliati forniti nella nostra guida per far funzionare il gioco senza intoppi.
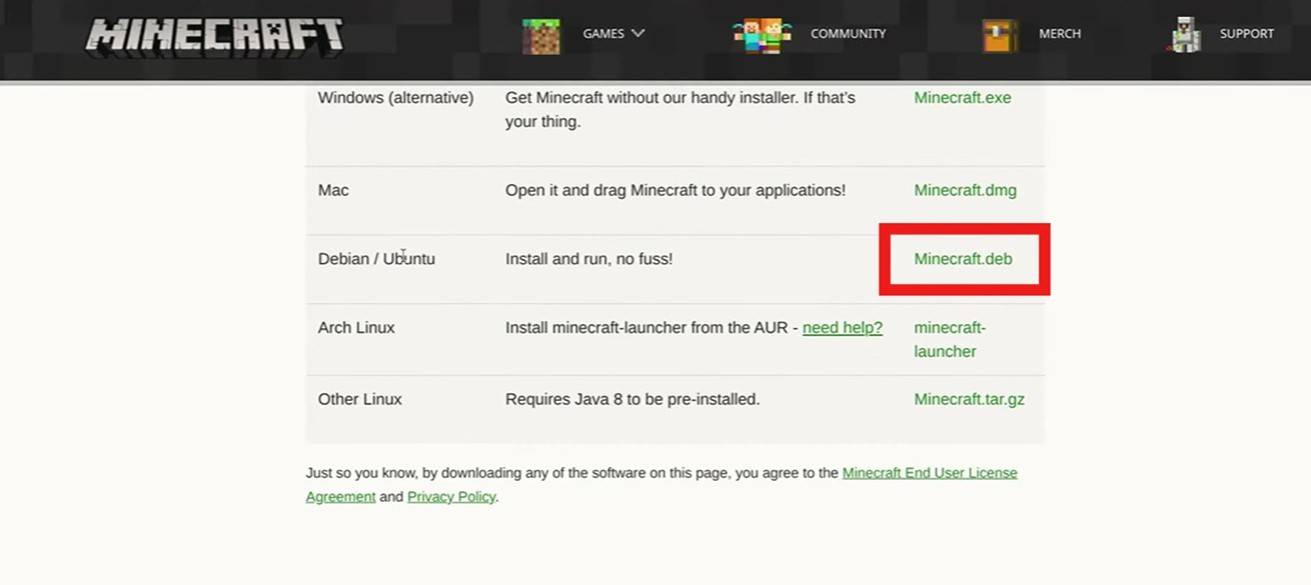 Immagine: youtube.com
Immagine: youtube.com





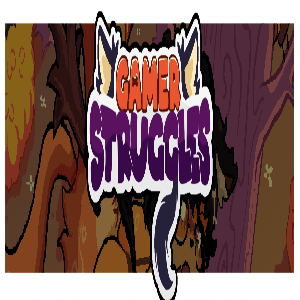
![Asuka's Adult Life [Bundle APO + DV69]](https://images.51ycg.com/uploads/53/17313840976732d3212910d.jpg)